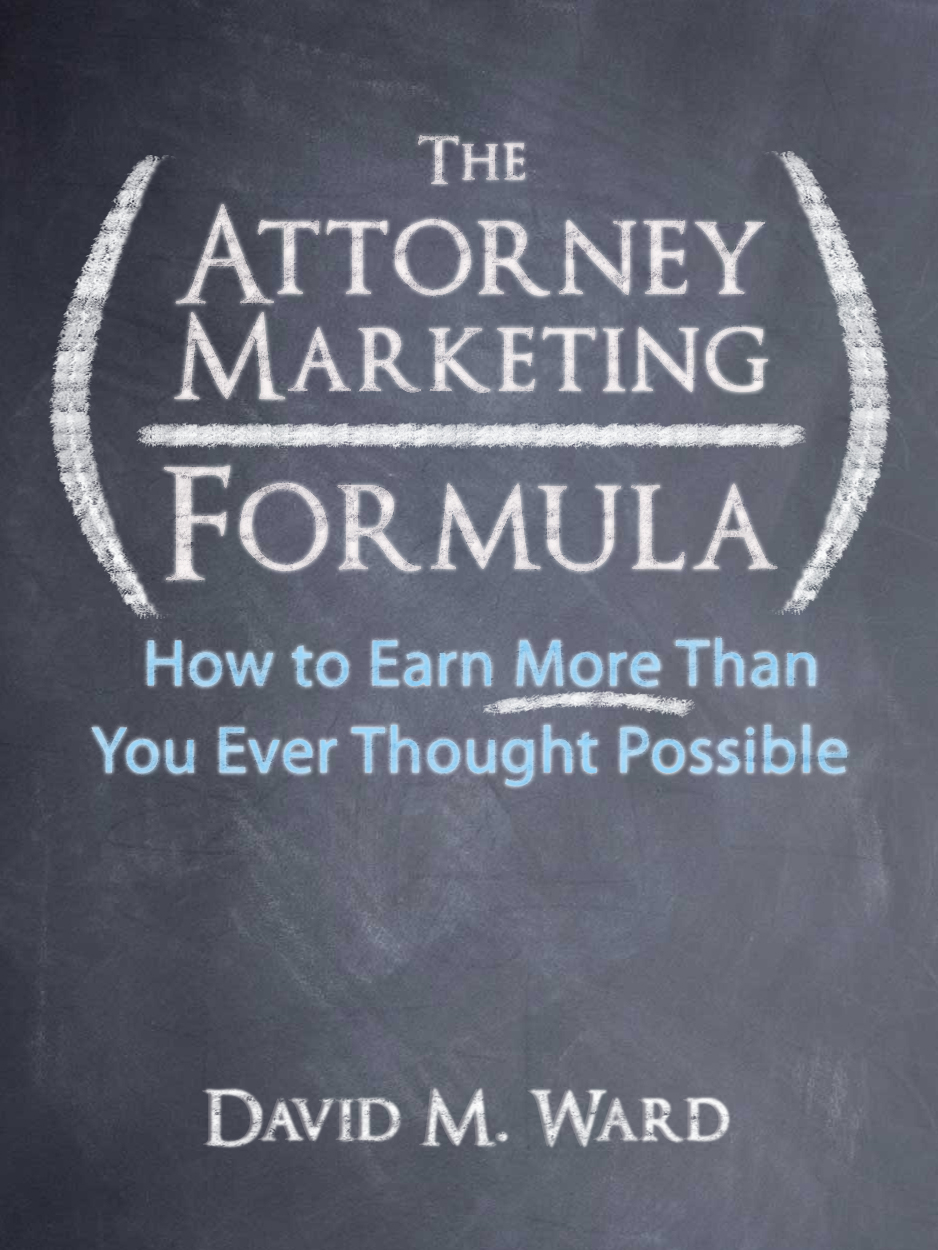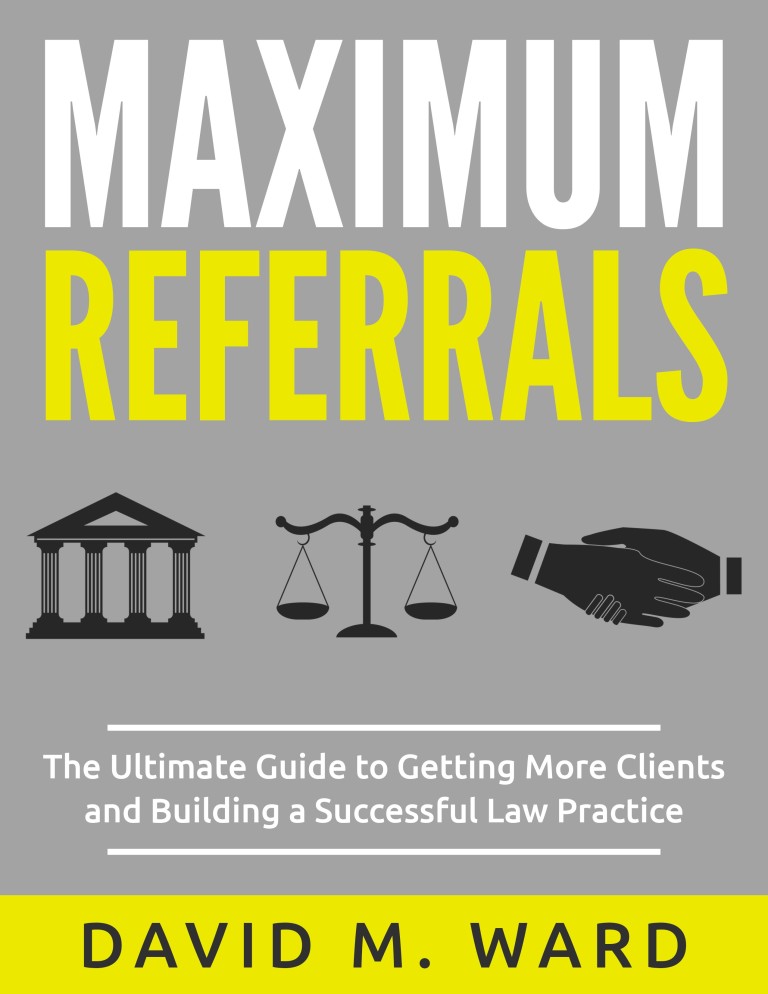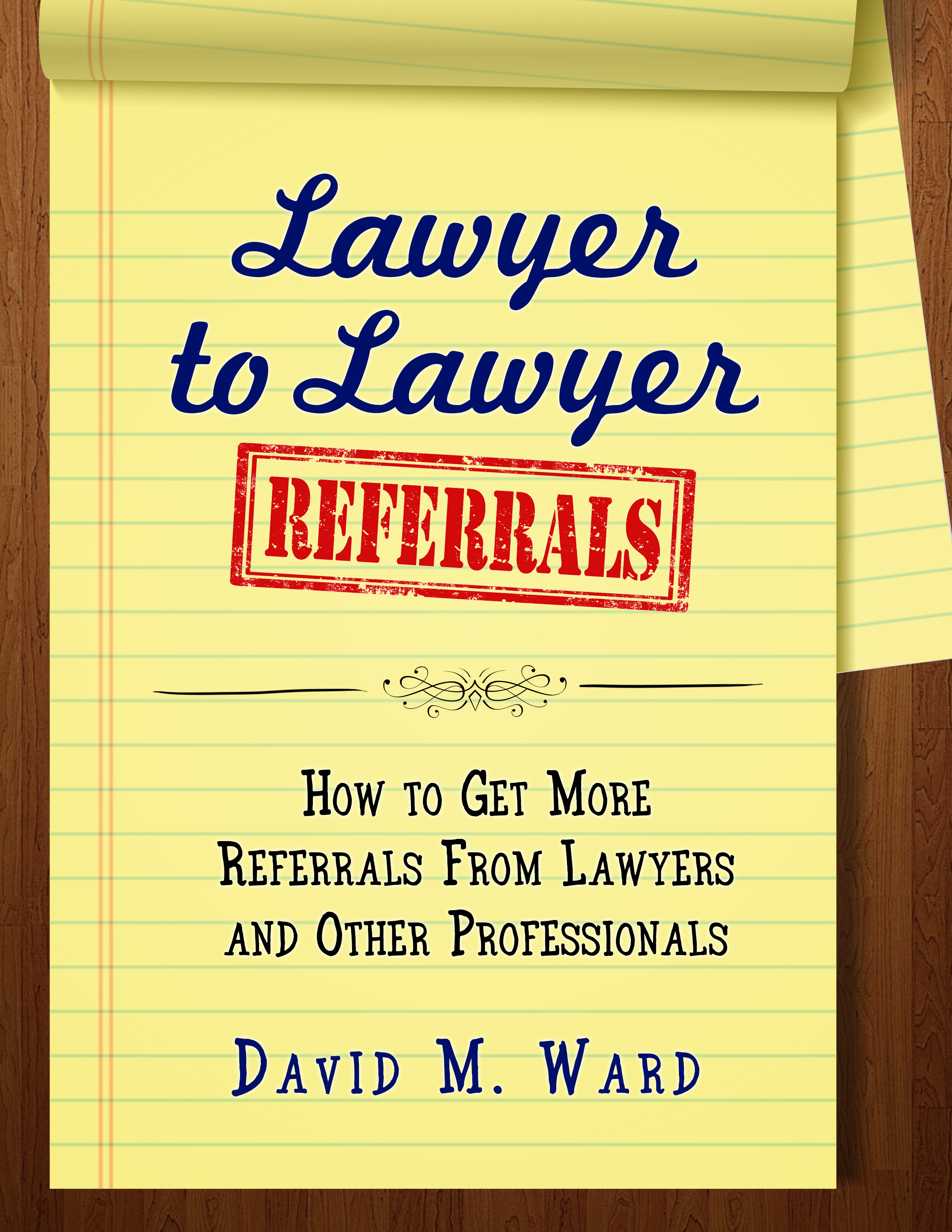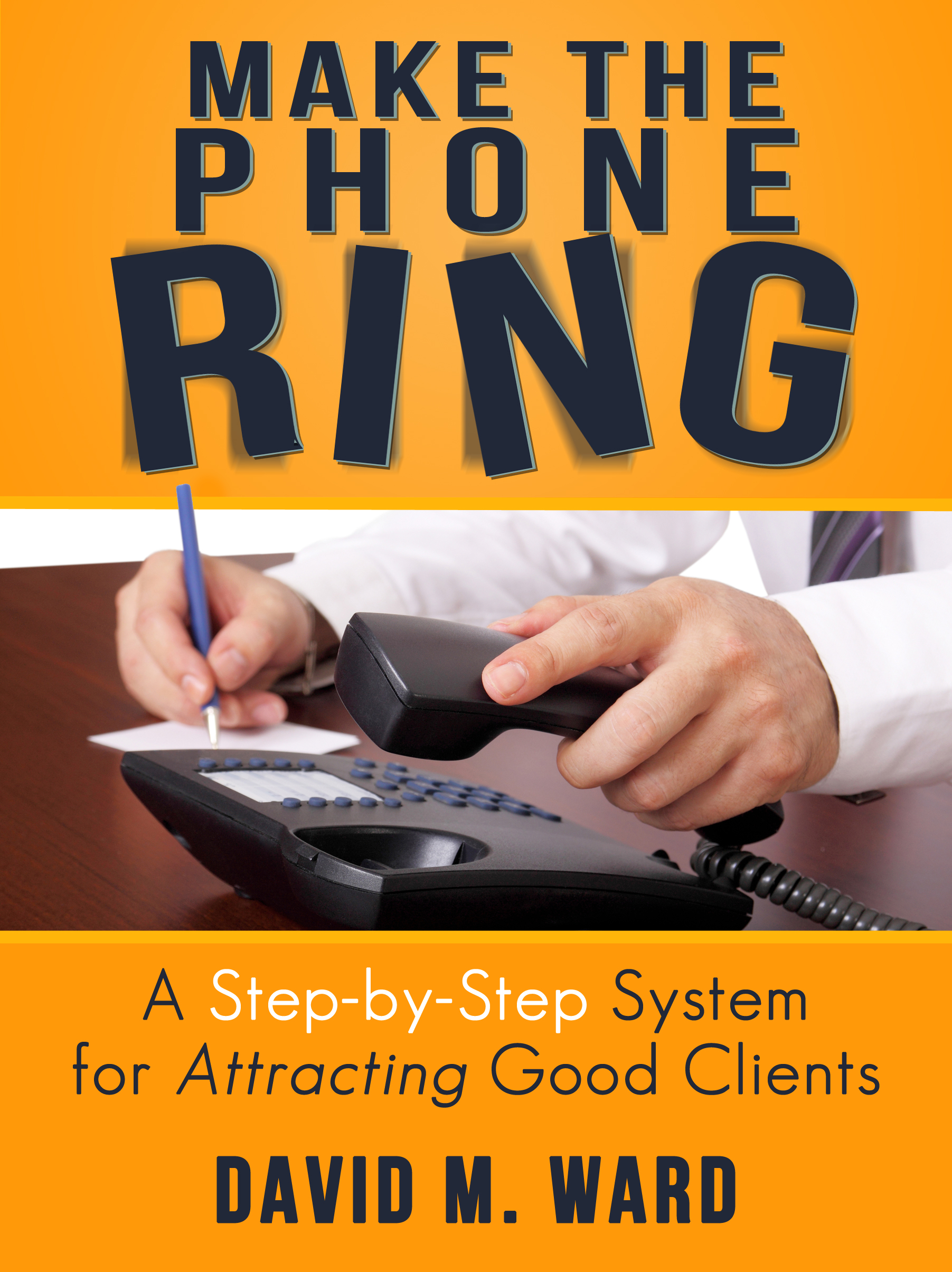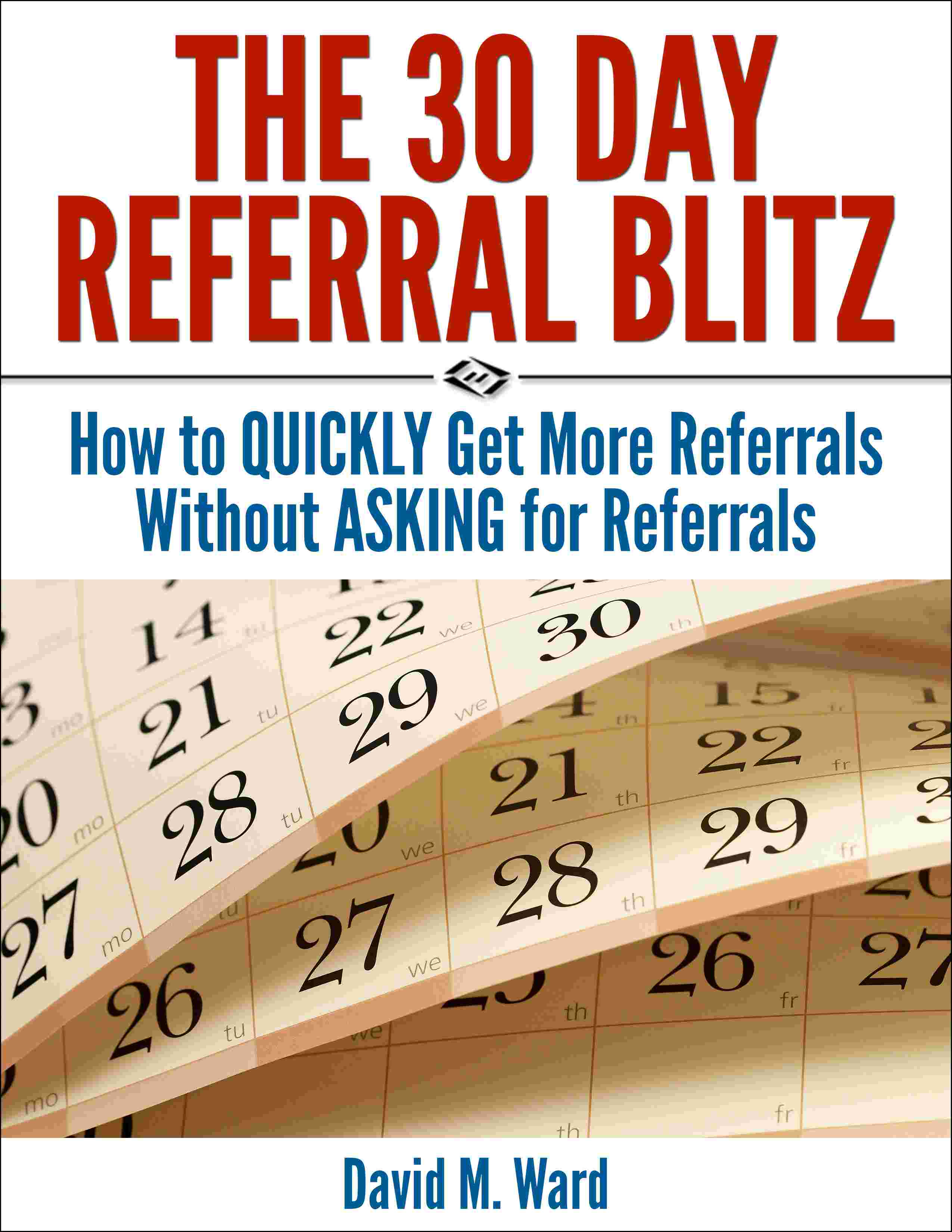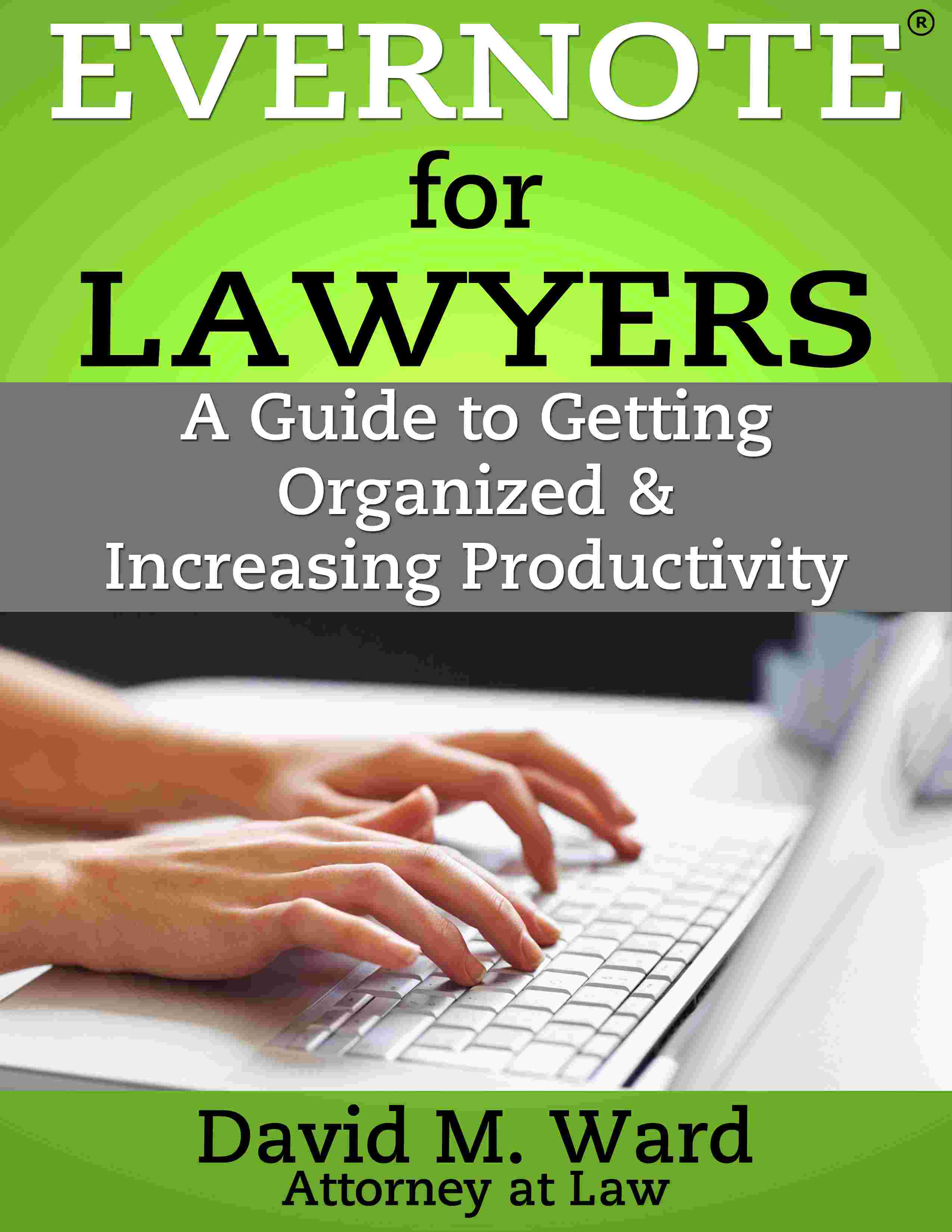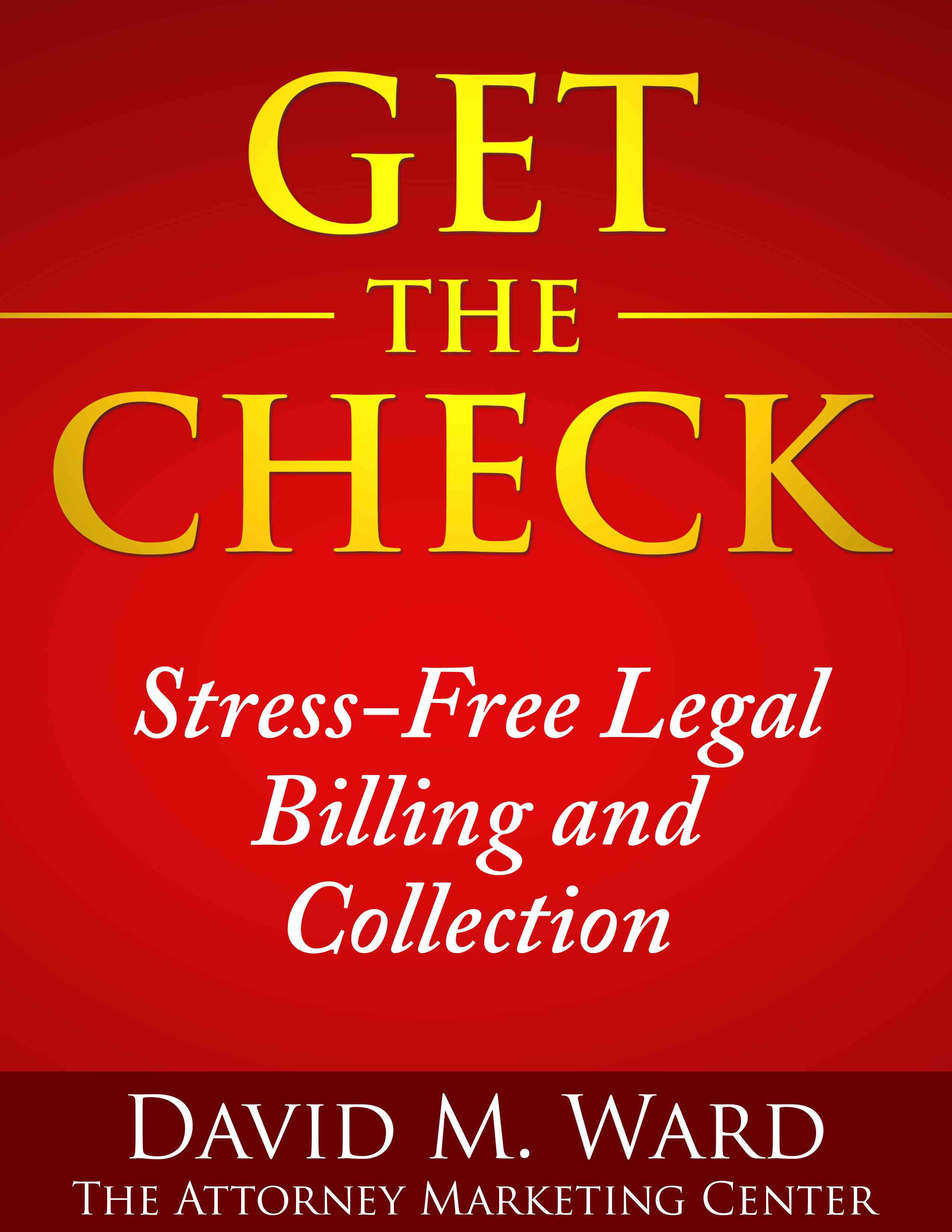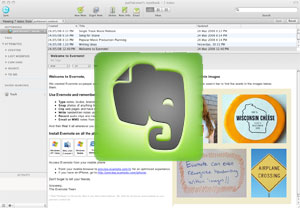 In parts 1 and 2 of this series I talked about how I use Evernote for collecting and organizing information and for managing my tasks and projects. Today I want to show you the details of my set up and workflow.
In parts 1 and 2 of this series I talked about how I use Evernote for collecting and organizing information and for managing my tasks and projects. Today I want to show you the details of my set up and workflow.
Evernote allows you to organize notes in (up to 250) notebooks. Notebooks can also be arranged in “stacks” or sub-notebooks. While this does not provide a complete Windows Explorer-like hierarchal folder set-up (you can only go down one notebook level), it does provide a logical way to organize information. And by hiding sub-notebooks (click the arrow to the left) it makes the left navigation bar less cluttered.
In the beginning, I set up twenty or thirty notebooks. I had notebooks for different areas of my business and personal life, for projects, and to archive notes I probably wouldn’t need soon (i.e., finished projects, receipts, user manuals, etc.) After several months, I found some issues with this set up. For one thing, every time I “filed” a note I had to decide which notebook it belonged in. I have a lot of cross-over in my business and many notes could logically reside in more than one notebook. I had to take time to decide which notebook was best or defer the decision; either way it meant more work.
I could duplicate the note and put it in multiple notebooks. Also not good. If I ever changed or added to a note, I had to find and change the copies.
When you search for notes, you designate which notebook to search in. If you don’t remember, you have to search different notebooks, until you find it, or search all notebooks, and if I’m doing that, what’s the point of having separate notebooks?
Notebooks vs. Tags
I began reading other blogs, to see how others organized their notes. Many people use just a few notebooks and organize primarily using tags. Tags are notebook agnostic–they apply throughout your Evernote database. I’d been using tags since I first started with Evernote, but I didn’t have a system. That soon changed.
The lights went on for me when I read how some people used just one notebook. One notebook! They used tags and Evernote’s robust search function to quickly find things. I was sold. I eliminated all notebooks except two. First is my “Inbox,” my default notebook; everything goes in there first. I review my Inbox at least once a day, assign tags, decide if there’s anything else I need to do with the information, and move the notes to my primary notebook, which I’ve named “My Notes”.
This simplified approach makes my work flow much quicker and more intuitive. I could simplify it even further and use just one notebook, using a “inbox” tag to designate that a note has not yet been processed, but having the buffer of a separate Inbox notebook allows me to quickly upload notes without having to think about them and process them later.
Right now I also have two temporary notebooks. They are both “local” meaning they are not synced to the Evernote server (and I cannot, therefore, access them on the web or from my phone). The first is “Private” and includes passwords, log-ins, sensitive documents and the like. The notebook is temporary because I haven’t yet decided what to do with this information but with an eye towards simplicity, I am leaning towards merging it with all my other (synced) notes. I will probably use Evernote’s encryption function.
The other temporary notebook is named, “To be uploaded”. It is a repository for documents on my Windows hard drive, in queue to be uploaded to Evernote. There is a monthly upload limit (60 mb on the free account, 1 gb on premium) and I simply wait until the last couple of days my monthly cycle to see how much “room” remains in my monthly allotment, so I don’t exceed it. Once I’ve moved everything to Evernote, I won’t need this notebook any longer.
As for tags, Evernote allows you a maximum of 10,000, way more than anyone should need. I currently use less than 100, and, with searches and “saved searches,” another Evernote feature, I think I can get away with even fewer.
Like notebooks, tags can also be nested. Unlike notebooks, tags can be nested to as many levels as you want. You can create a true windows-like hierarchy, using tags like folders. Not only does that allow you to browse your notes, it makes for a very clean left navigation panel. I currently have only seven top level tags, as you can see in the screen shot below.
Getting Things Done with Evernote–My GTD Work Flow
As noted in my previous post, I manage my tasks and projects using David Allen’s “Getting Things Done(TM)” methodology, also known as “gtd”. If you aren’t familiar with gtd, I recommend you buy his book. You may not “get” everything the first time you read it (I didn’t), but with a little effort, I think you’ll find this to be the system that finally allows you to get organized and get things done.
I’ve set up Evernote with tags that allow me to utilize gtd. Below is a screen shot of my Windows desktop client, which I use about 95% of the time. (I occasionally use the web app and when I’m out, I use the iPhone app.)
I’m still tinkering with the names and nesting of my tags because as I use Evernote each day, I learn more about how I work best. Like you, I have different roles in life and many projects for each of those roles, as well as single “next actions” (as Allen describes them). So, by the time you read this, my tags may be different from what is now depicted, but the changes are likely cosmetic rather than functional. And yes, I know that some of what I do isn’t pure gtd.
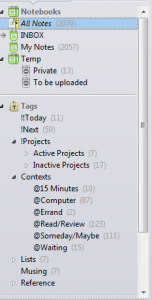 My tag list shows the top level tags (think “parent”) and some nested ones (“children”). The “Projects” tag, for example, is used to organize “Active Projects” and “Inactive Projects” which are nested under them. Each of those tags has nested tags; to get to them, I click the arrow to the left of the parent tag.
My tag list shows the top level tags (think “parent”) and some nested ones (“children”). The “Projects” tag, for example, is used to organize “Active Projects” and “Inactive Projects” which are nested under them. Each of those tags has nested tags; to get to them, I click the arrow to the left of the parent tag.
The numbers to the right of the tag indicate how many notes have that tag. You’ll see I have 7 Active Projects and 17 Inactive Projects.
The !!Today tag is for tasks I want to do today, or as soon as possible. It is pre-pended with two exclamation marks to keep it at the top of the list. Below that is my !Next list; these are tasks I want to get to, well, next. As I complete today’s tasks, I find other tasks I want to move to the front of the line. I remove the !Next tag and replace it with !!Today.
I spend most of the day working in !!Today. That keeps me focused on doing what I’ve already determined I want to work on before I work on anything else. But I can also dip into other tags and find other tasks to do.
“Contexts” are preceded with the @ character, representing location or the tool (@Computer). Since I work from home, my context menu is pretty simple; you may have contexts for different locations and areas of your life: @work, @home, @calls, and others. The more I use gtd, the fewer contexts I’ve found necessary but they do come in handy when I want to, say, find tasks @computer, @15 Minutes, and tagged “personal,” or when I’m out and I need to find @Errands.
“Lists” are items I use regularly (e.g., my “weekly review checklist,” another gtd concept, or frequently referenced conference call numbers).
“Musing” is something I came up to tag things I’ve got floating around in my head that I need to think about. Once I’ve done that, they will be tagged !!Today or !Next or @Someday/Maybe, or they may be deleted altogether.
“Reference” is a catch all for all non-actionable items. It is my repository of notes and drafts and ideas, web clips and documents and everything else. I have nested tags in Reference for my two businesses, one for Personal, and a few other “top-level” tags. Each of these tags has tags nested within them. For example, for the attorney marketing business, I use a top level tag “am” and have nested tags for “am-blog,” “am-products,” “am-consulting,” and so on.
How I handle Projects
Each project has it’s own tag. I use a period in front of project tags to designate them as projects instead of single tasks. My project for setting up Evernote and my gtd work flow has the tag .Evernote/GTD. All notes related to that project get that tag. They will usually have other tags too, for context (@Computer, @Errand), Reference (e.,g. am-blog), and, if it’s actionable, !!Today or !Next. If I’m not sure if it’s necessary, I’ll use @Someday/Maybe.
Each project has a primary note tagged with “Active Projects” (if I’m working on it now) or “Inactive Projects” (to be done later). In this note are the objectives for the project and a checklist of tasks and/or “note links” to other Evernote notes. Thus, the main note becomes an index for the entire project with each task usually having it’s own note. That way, as tasks are done, they can be marked with a “Done” tag (or deleted) and the primary note can be updated to show that the task for that project has been done.
Evernote also has check boxes which can be used for checklists or for designating actionable tasks. Check boxes are also searchable, so you can find all tasks in Evernote that are done (checked) or not done.
Calendar: Appointments and Tasks (Ticklers)
I use Evernote to manage time-oriented tasks and projects by linking notes to my Google Calendar. (This may change once Evernote introduces a “Due Date” field which has been promised “soon”.) Each note in Evernote has a unique link. By right-clicking and copying that link, you can paste it into your calendar, either as an appointment (date and time) or as a task (“All day” event).
Every day I review my appointments and tasks, click the link and it opens the Evernote note I need for that appointment or task. (Actually, on gCal, the link isn’t currently clickable; I have to cut and paste the link into a browser window and that opens the note in the desktop app.) I also assign a “Tickler” tag to notes that have been tickled so I can browse those notes if I want to.
The Weekly Review
Every night, I go through Evernote and my calendar and decide what I want to work on the following day. Those tasks get tagged !!Today. Some days I get through the entire list, often I don’t. Tasks not done get carried forward to the following day or, if I decide there are other things I need to do first, I might remove !!Today and replace it with !Next.
I also do a weekly review, (Sunday mornings), to plan the following week. The daily and weekly review are key to making the gtd system work because you’re regularly looking at your lists and making decisions on what to do next.
As you can see, this is a very simple system. It works because it is simple and because I don’t keep anything in my head, everything’s in Evernote, which means I can focus on getting things done.
—