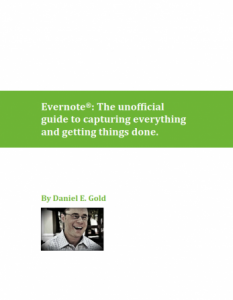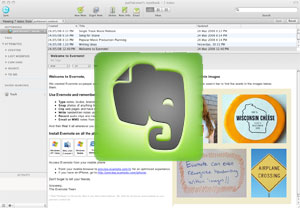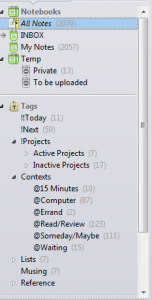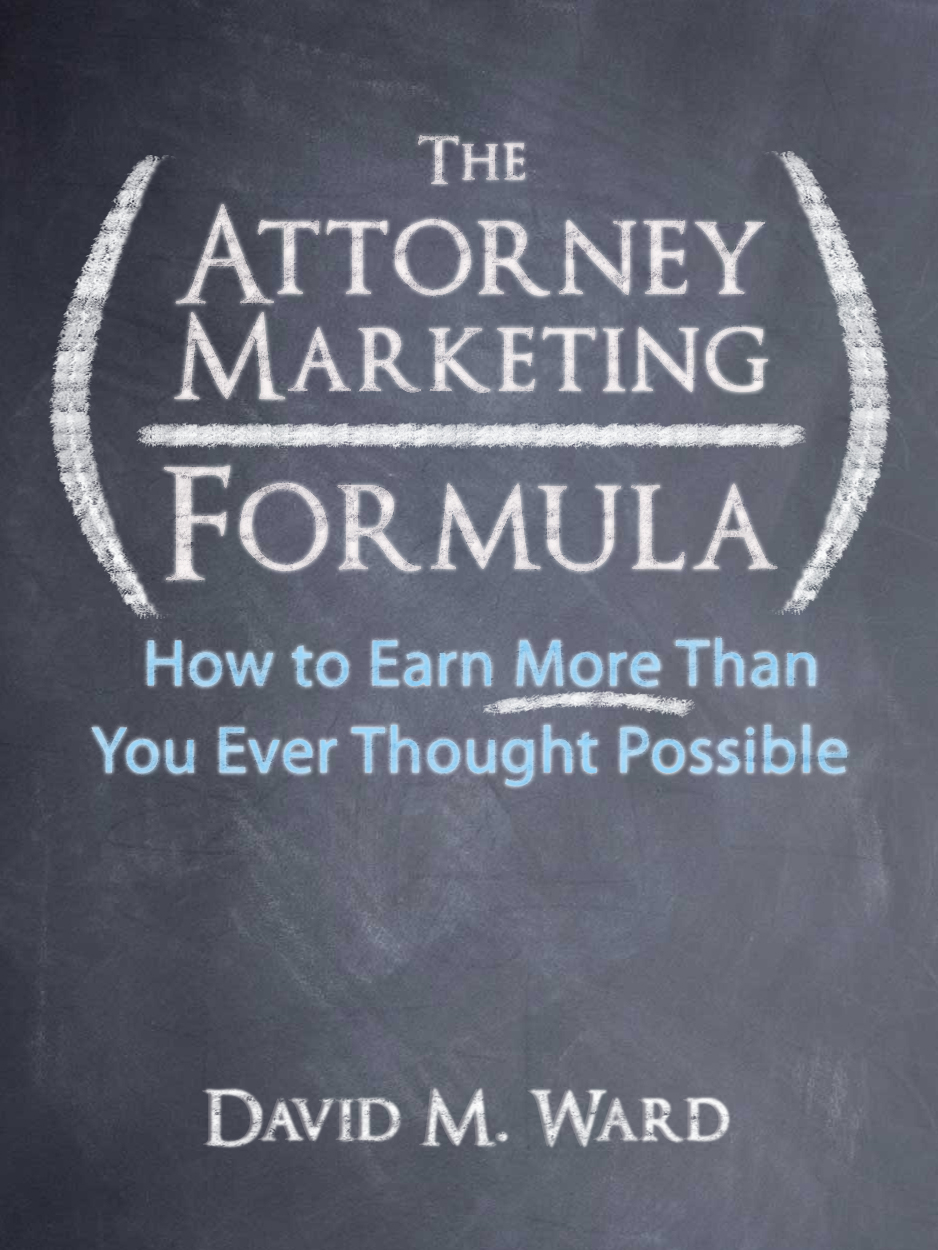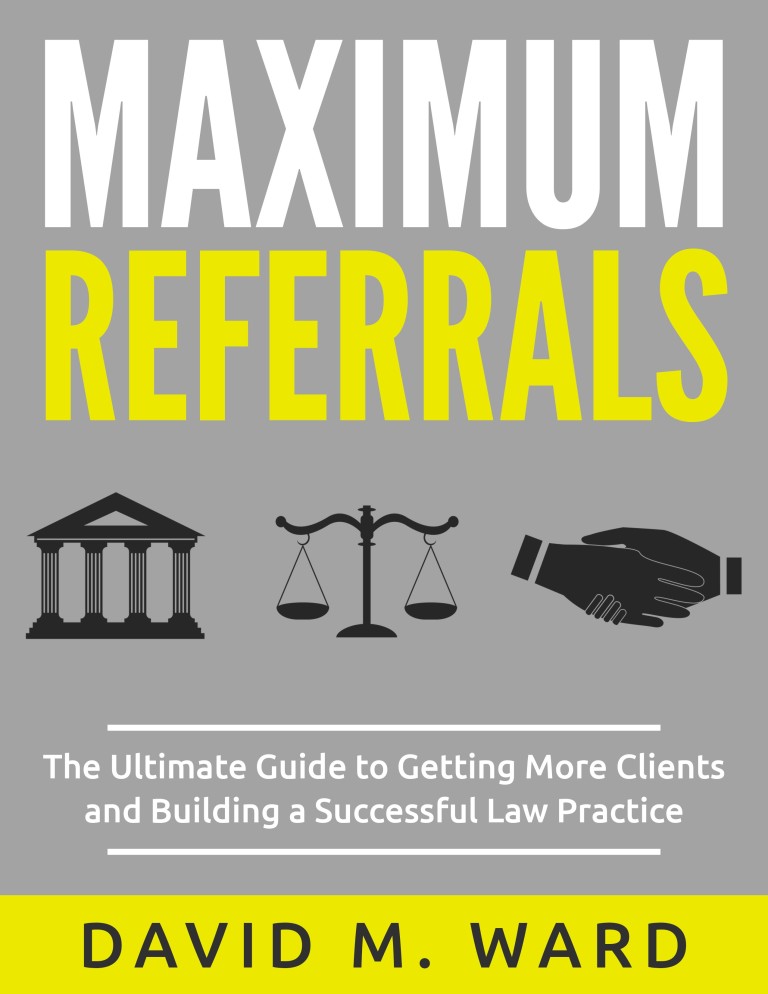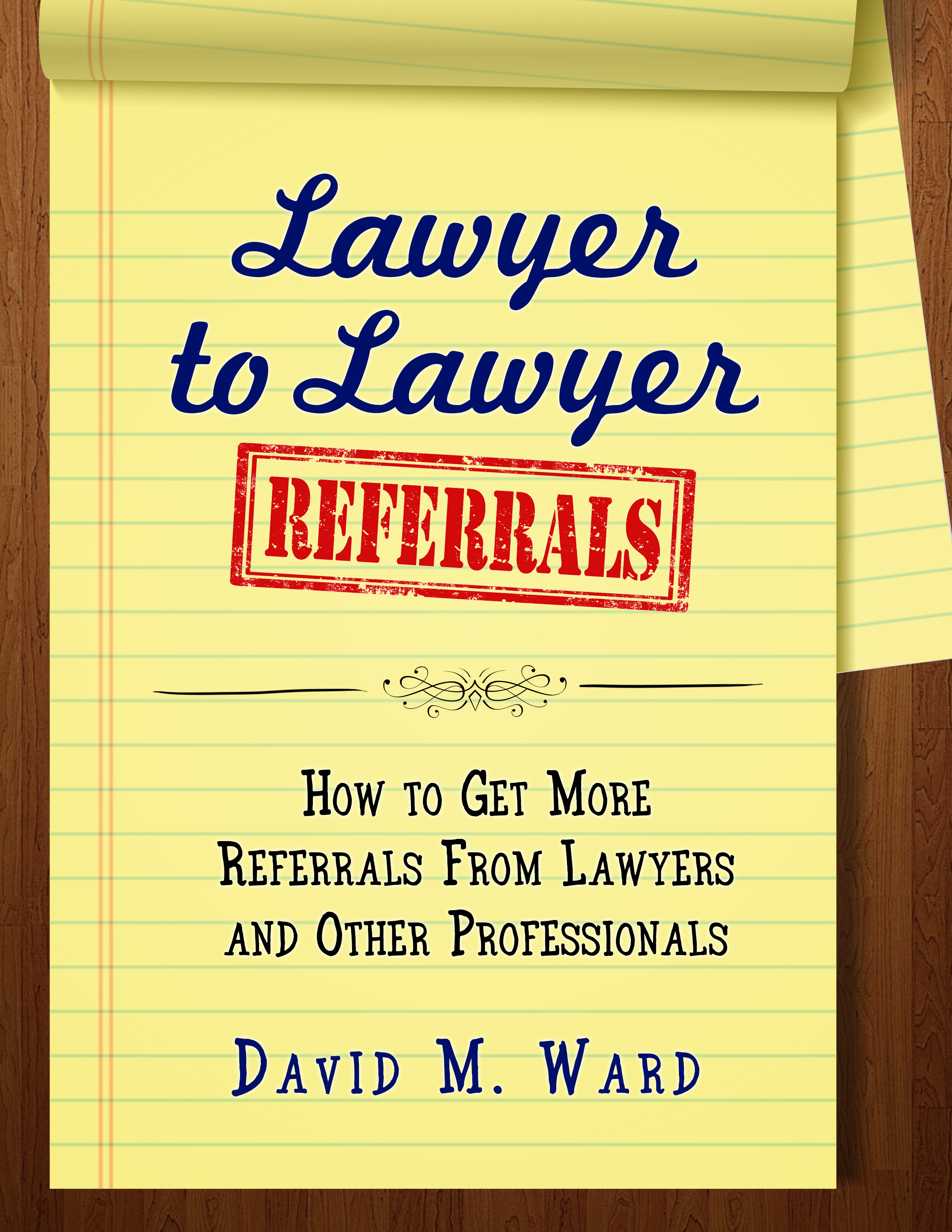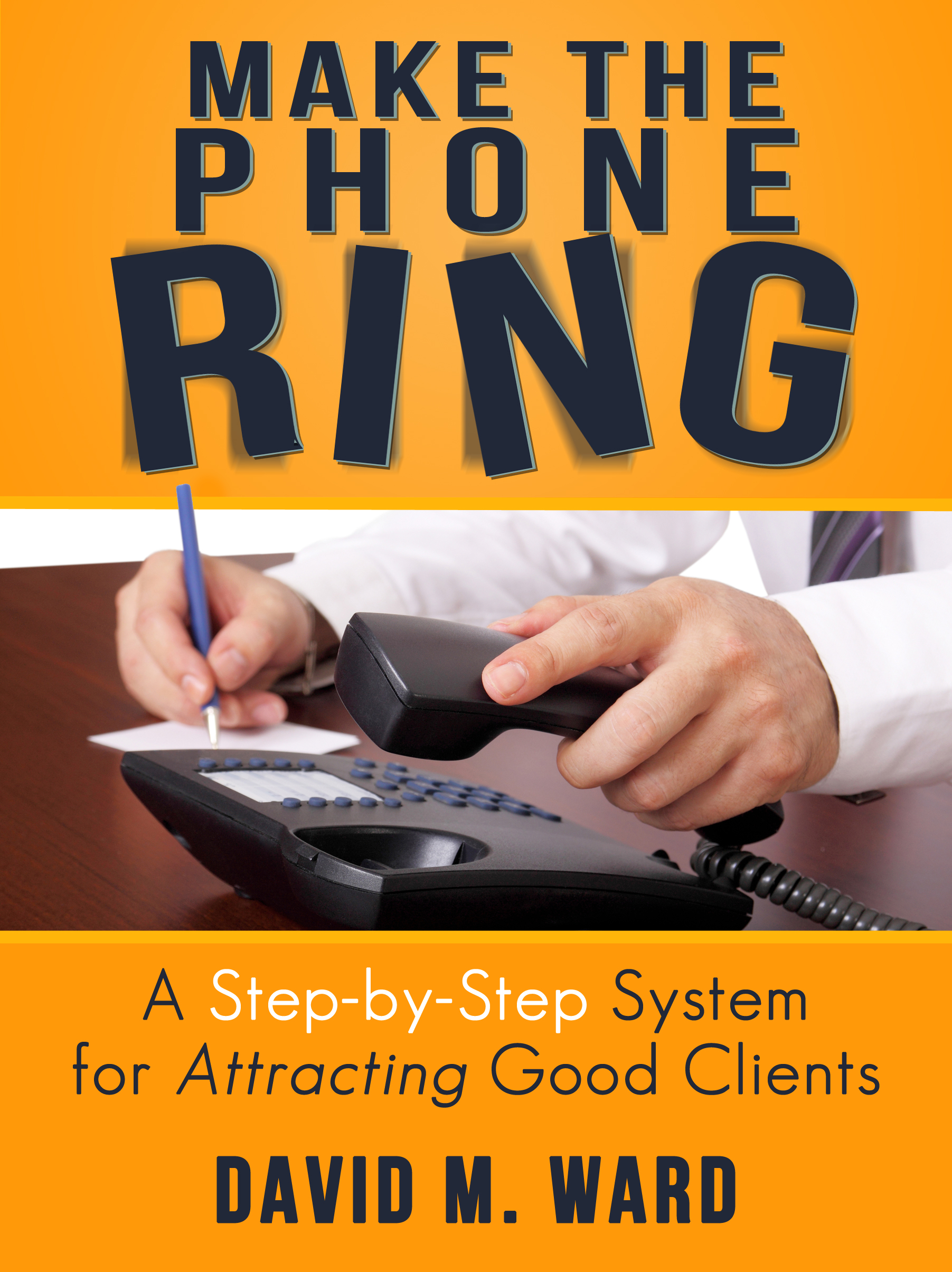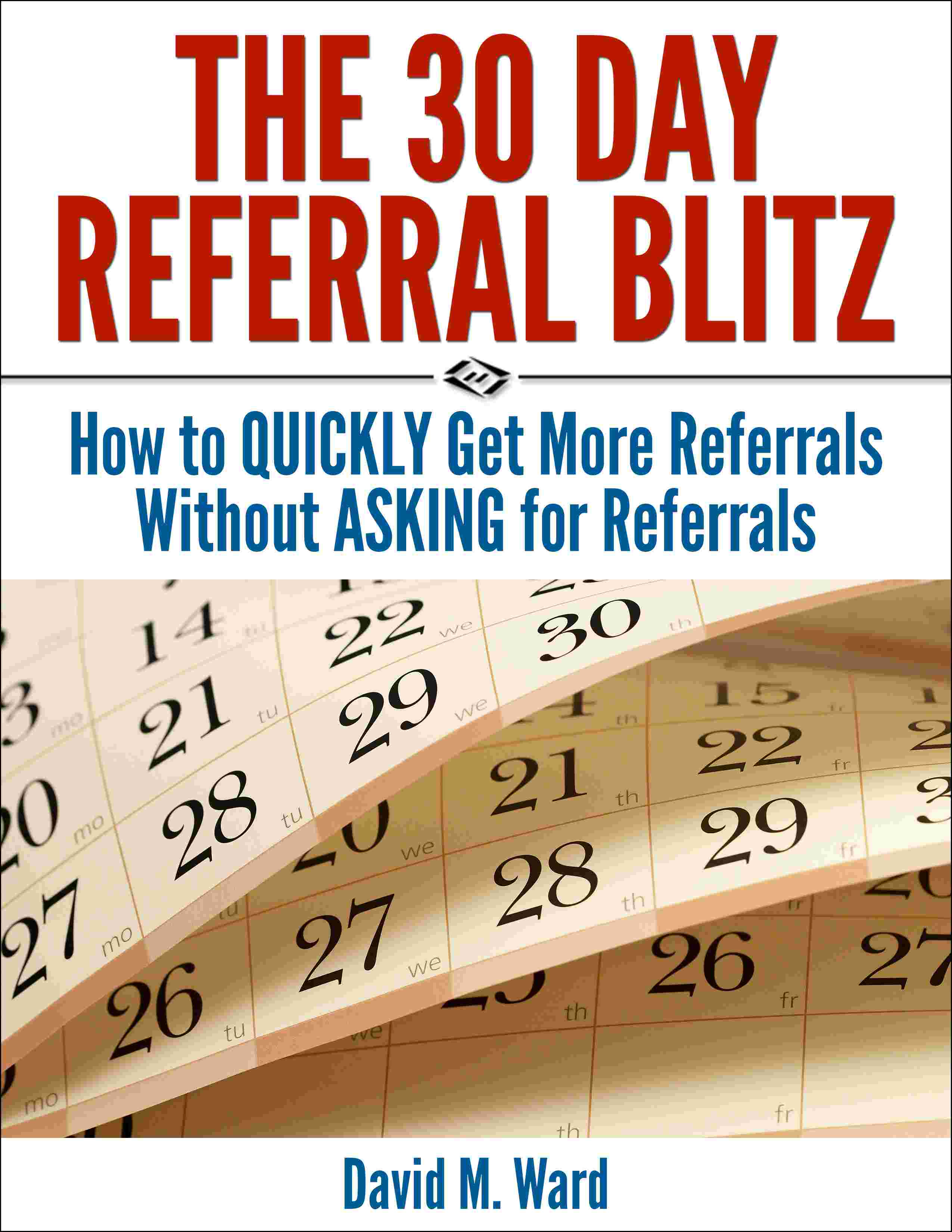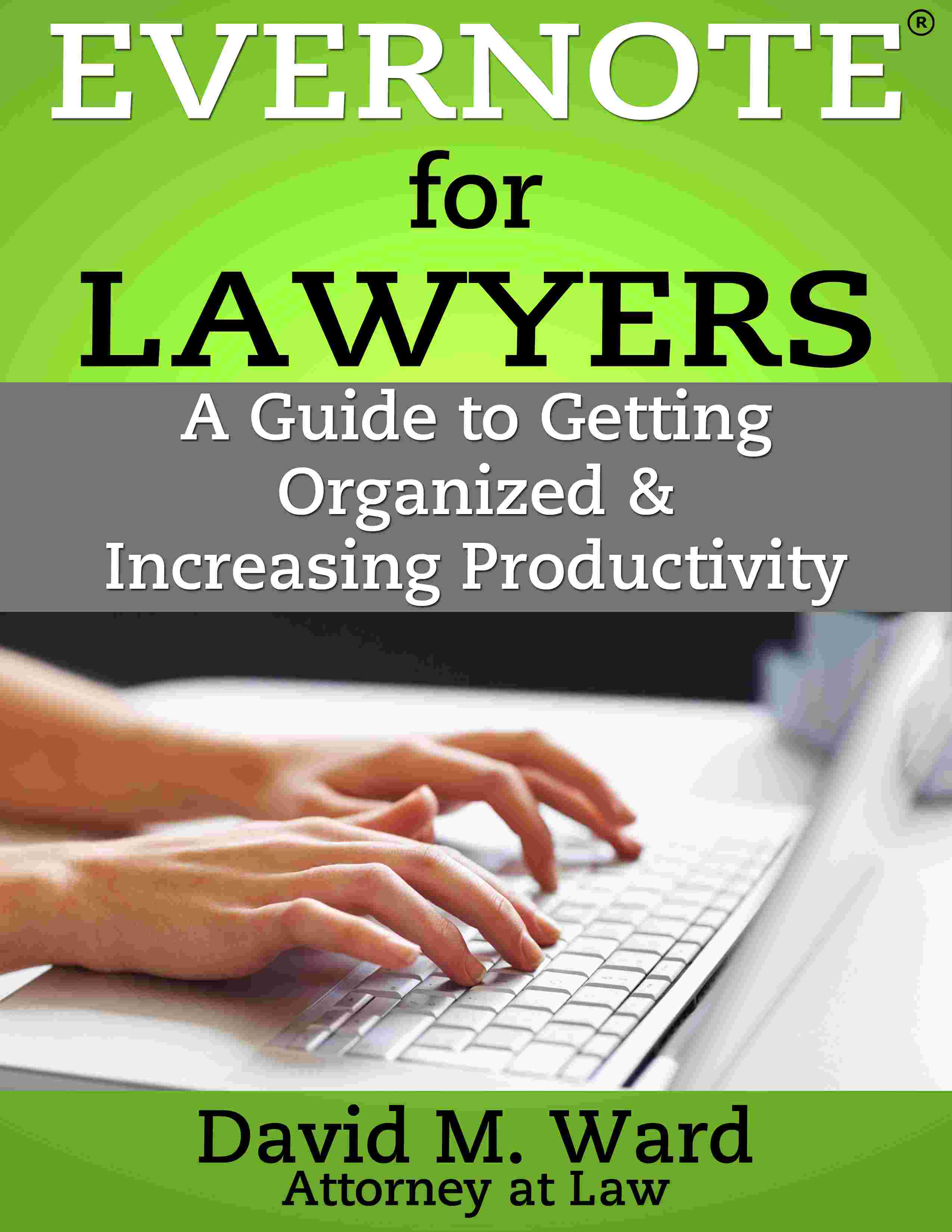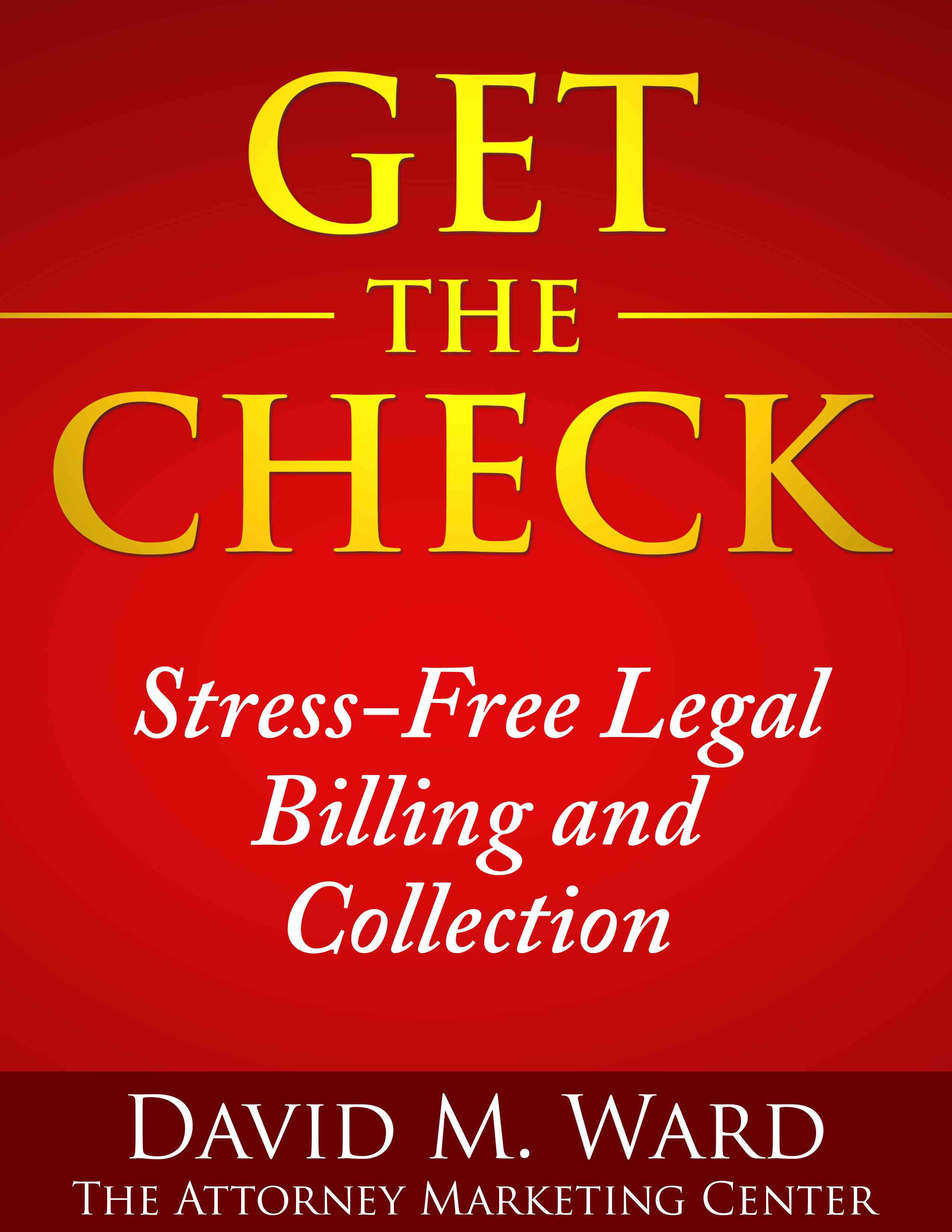If you’re a proponent of David Allen’s Getting Things Done (GTD) productivity system like I am, you’ve probably tried numerous ways to incorporate it into your work flow, from paper and file folders to web and mobile apps, and everything in between. Many of these are complicated, with lots of bells and whistles and a steep learning curve. Others, like plain paper or a Moleskine notebook are simple but for many of us, too limited.
Enter Evernote.
I’d been using Evernote for a long time, first for collecting information and ideas, eventually, for all of my documents. One day, I decided to see if I could also use it to manage my tasks and projects. Although Evernote isn’t designed as a task management application and it is limited in that realm, I found a way to make it work for me, and today I use it every day for exactly that purpose.
I like having one app for almost everything I do. I like having all of my notes and documents in the same place as my tasks and projects. It’s simple, reliable, and flexible and provides me with a complete system for managing my work and my life.
I went looking for others who use Evernote for Getting Things Done, and my search led me to fellow attorney and blogger, Dan Gold. Dan is a maven in the world of technology and productivity and has tried just about every productivity app under the sun. He used Evernote like I did, for collecting information, but was unable to find the right way to use it for GTD. In his quest to achieve a “mind like water,” he finally found the right combination.
The story of his journey is told in his newly published ebook, “Evernote: The Unofficial Guide To Capturing Everything And Getting Things Done,” (aff. link) now featured in Evernote’s Trunk (store). It’s a great read and provides a much needed lesson for using an extraordinary piece of technology in conjunction with a seminal productivity system, to manage your work and your life.
I read the book and found that to a great extent, Dan’s journey paralleled my own. We both liked the power and ubiquity of Evernote but were frustrated with its limitations as a productivity tool. After trying various apps and workarounds, we eventually found the solution.
In his book, Dan credits my blog post about how I use Evernote for GTD (and another blogger’s post on that subject) with providing some of the missing pieces in his set up. I appreciate his saying so but in reality, Dan had most of the pieces already in place. Like I had, he was adding elements–other apps that integrate with Evernote and a more complex arrangement of notebooks and tags. My post and the other blogger he credits simply showed him that Evernote didn’t need anything else, it could be used “as is” for GTD.
The key is not adding elements but subtracting them. Not using more notebooks to organize everything but fewer, and using enough tags, but not too many, to manage everything.
If you are a newcomer to Evernote or GTD, Dan’s book will sell you on why you need to be using them; it won’t tell you everything you need to know about how. What it will do is show you how you can use them together to create a complete system for getting things done.
“Evernote: The Unofficial Guide To Capturing Everything And Getting Things Done,” is a quick read and available for immediate download for just $5. Dan promises free updates and since Evernote is continually being developed, this makes a great value even greater.