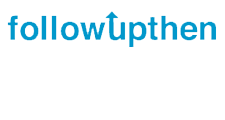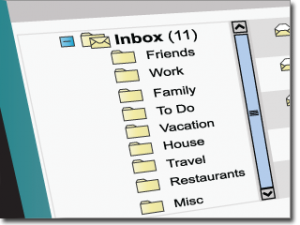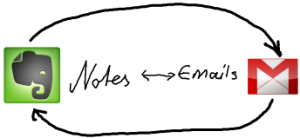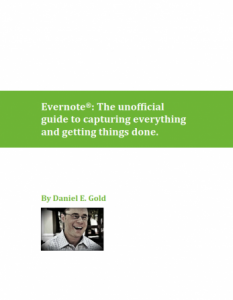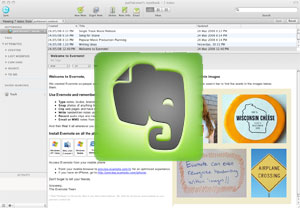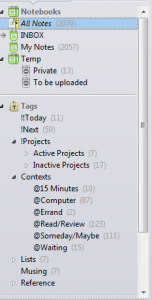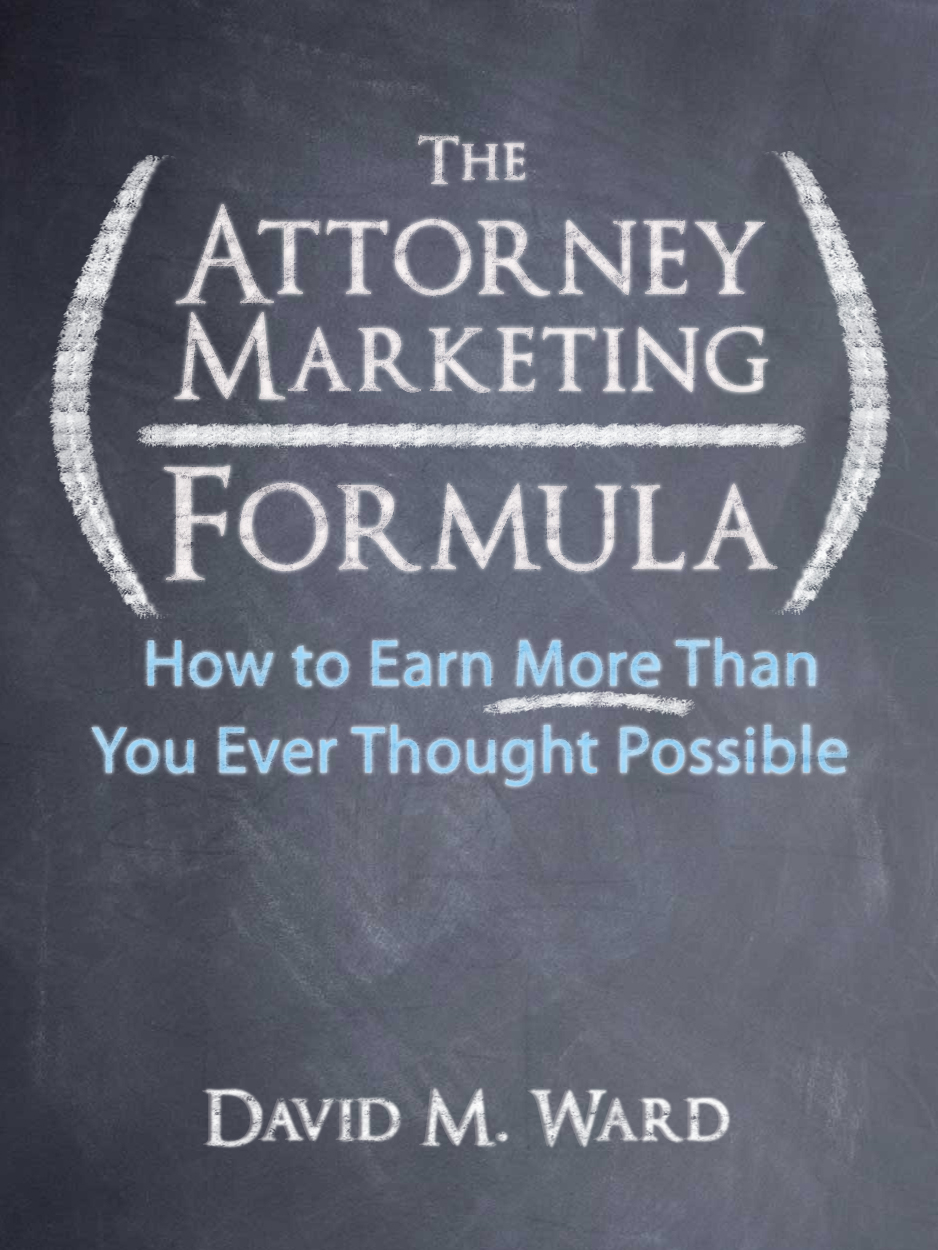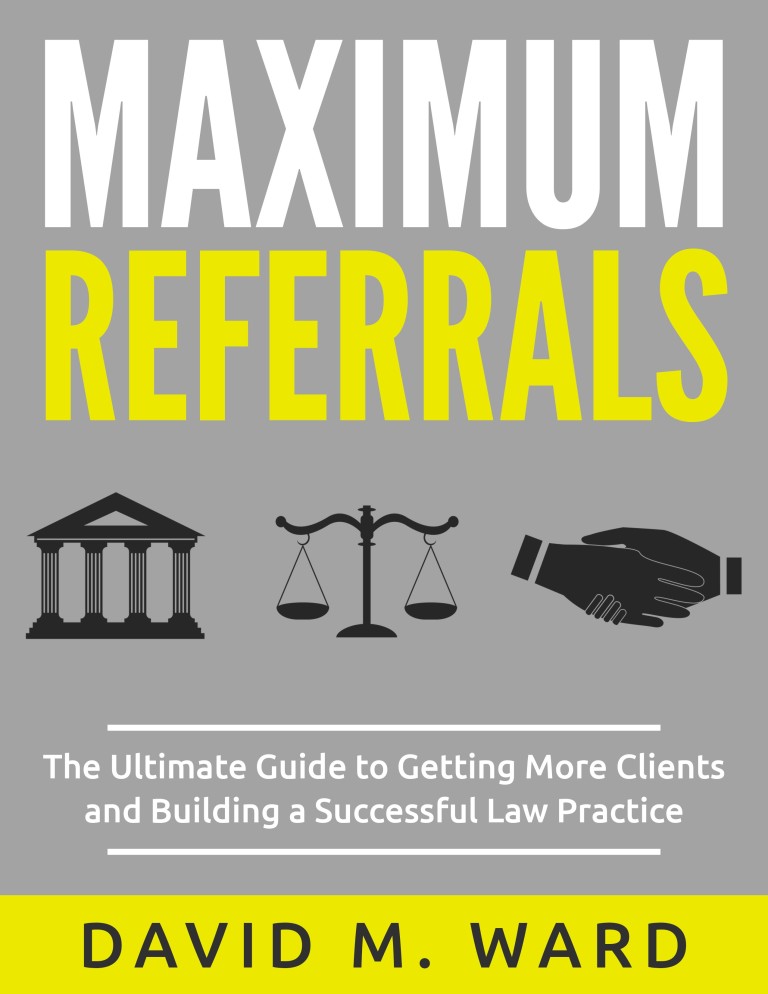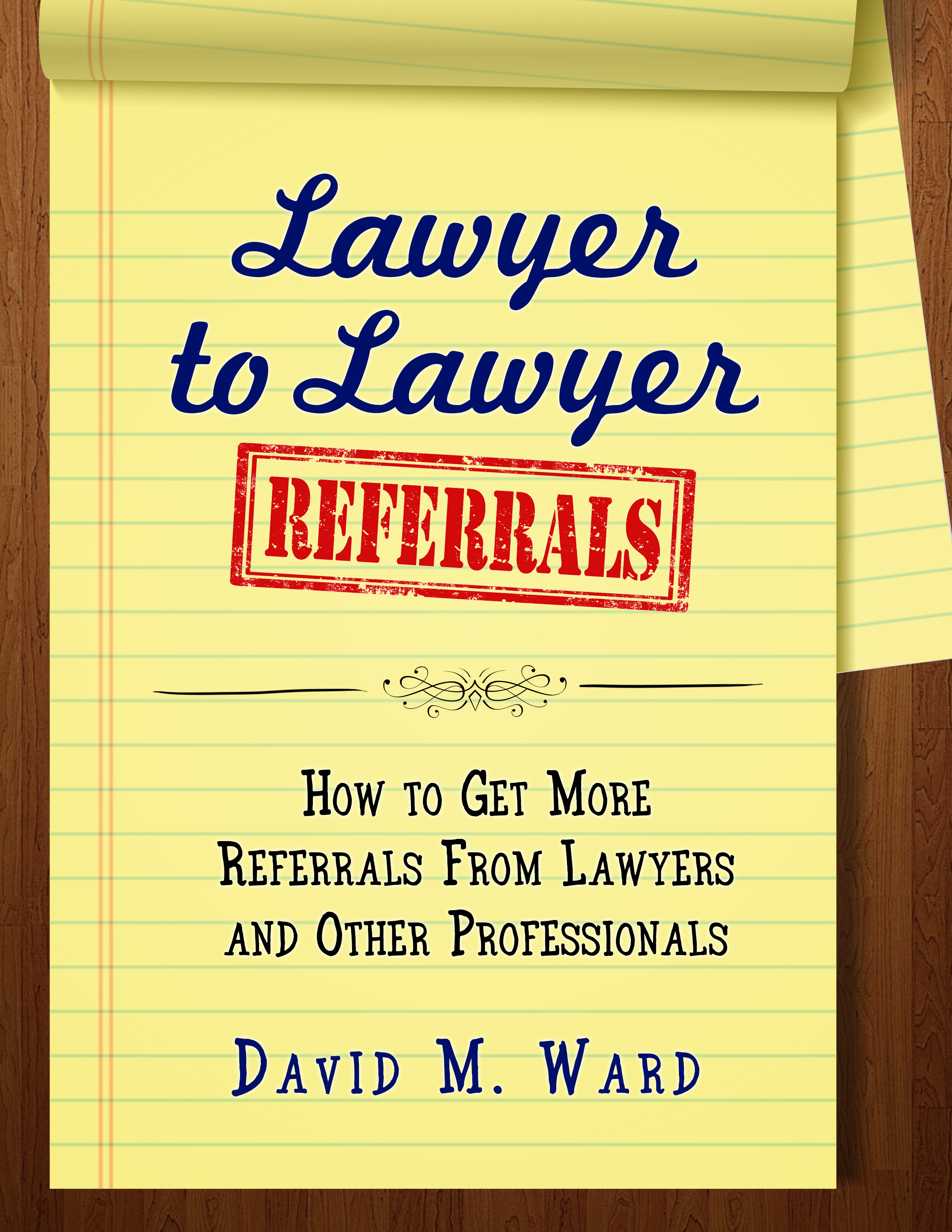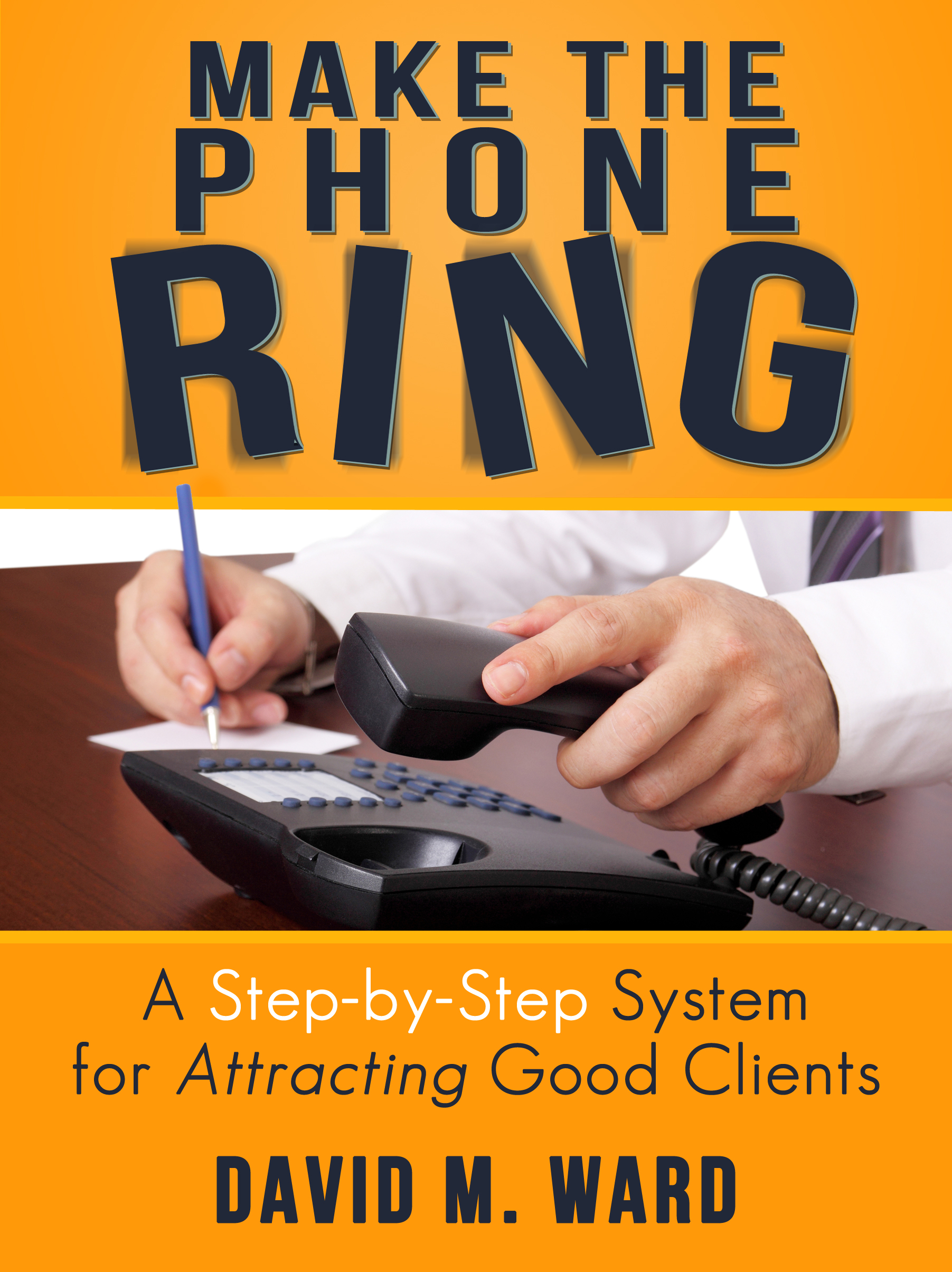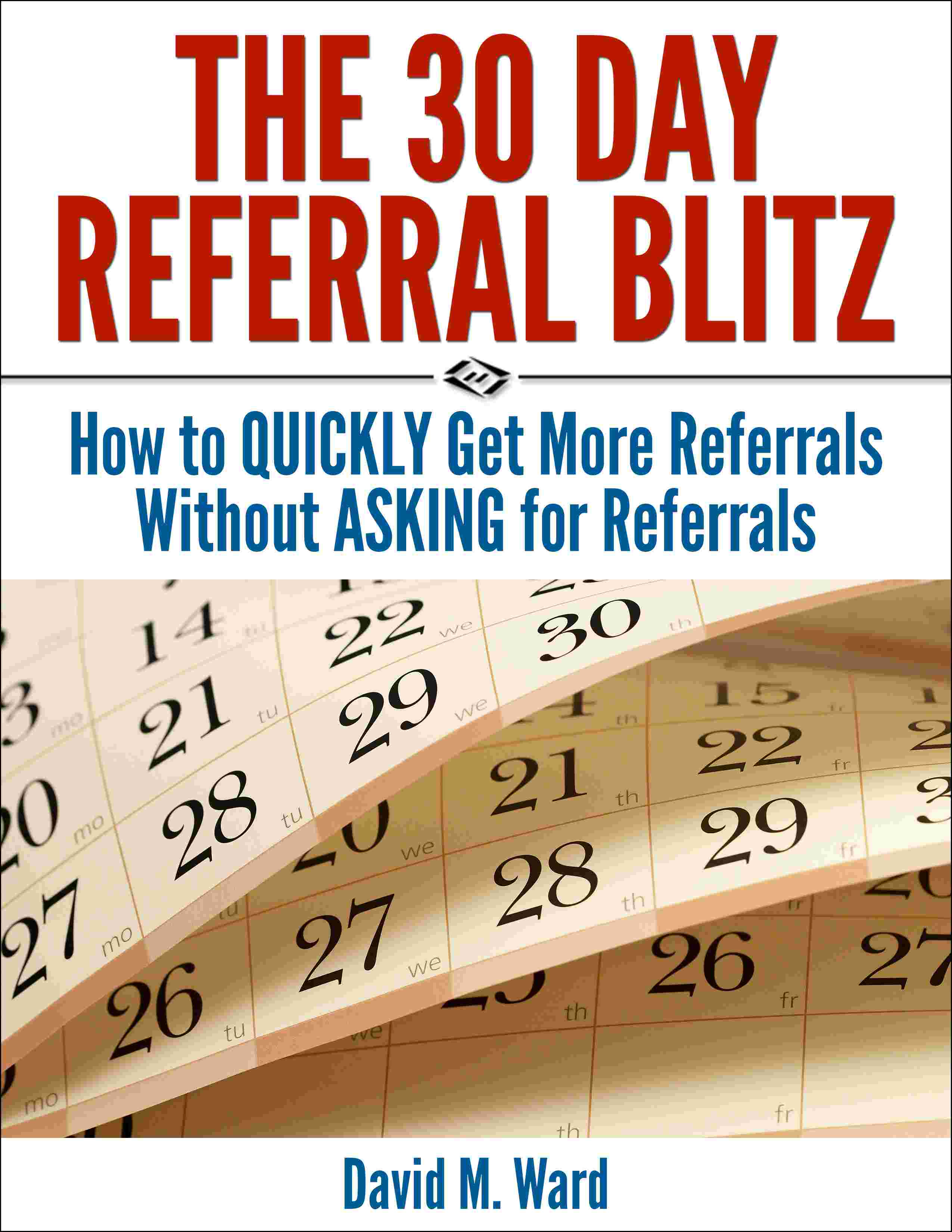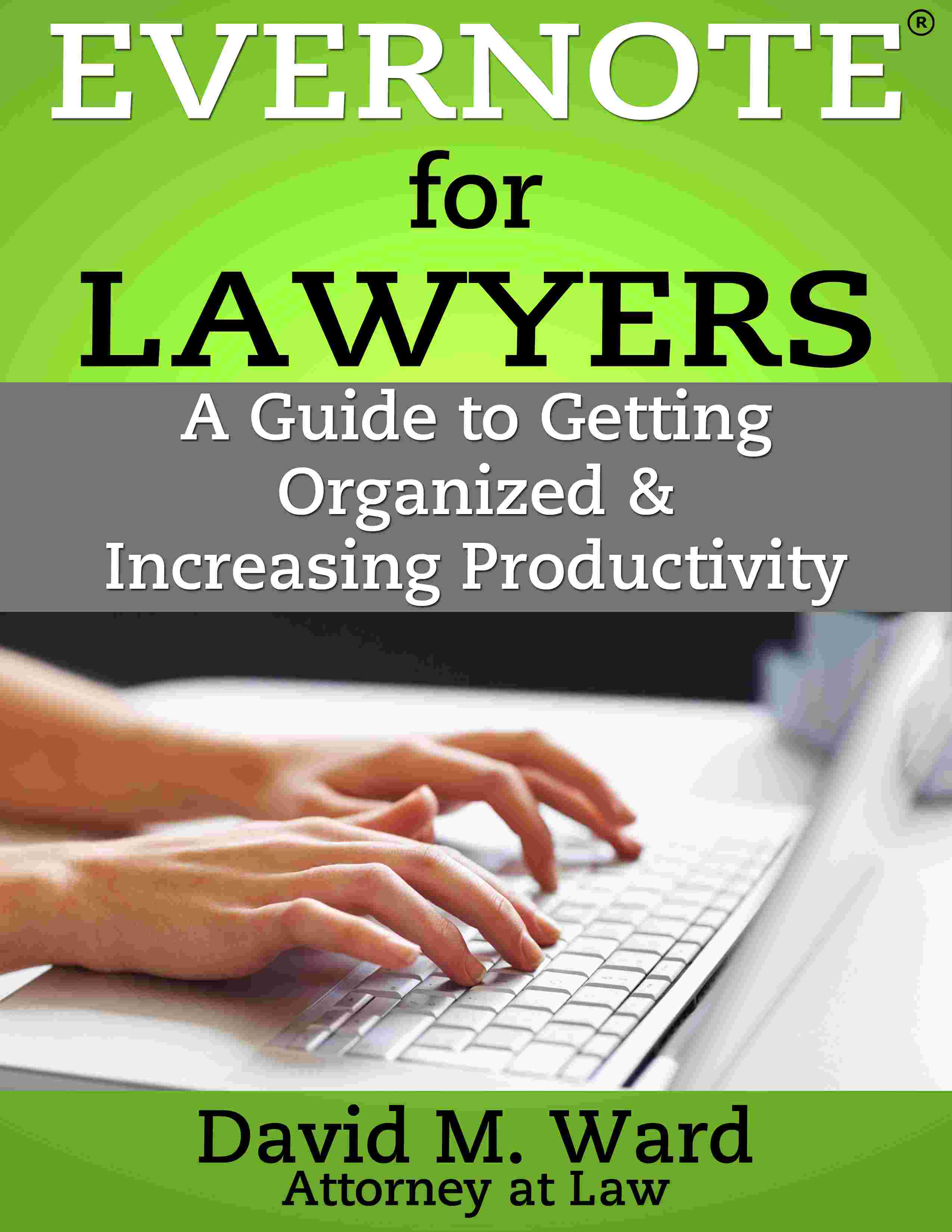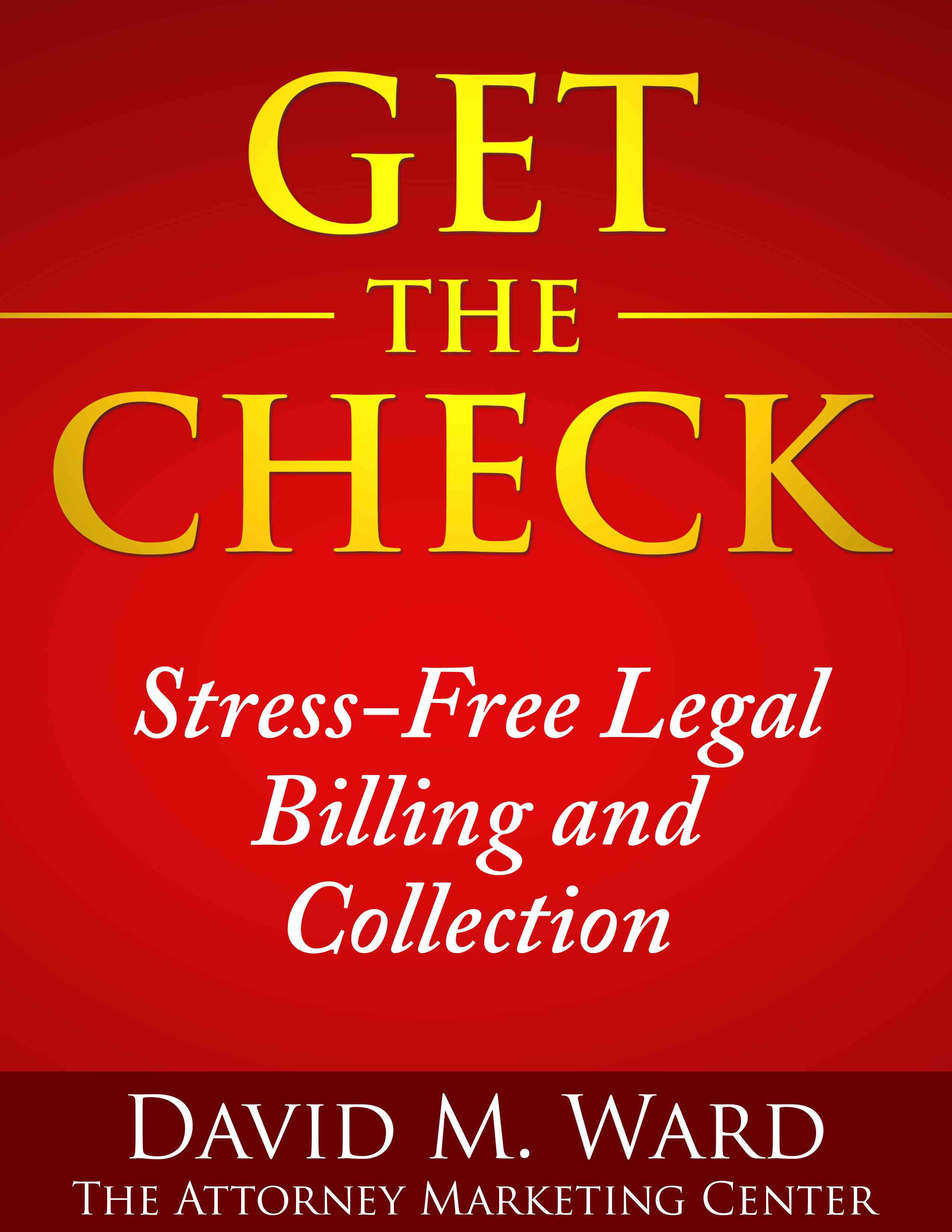I just updated my (personal) email signature. Now, everyone who gets an email from me will see, “Author of Evernote for Lawyers” under my name and contact info. It is hyperlinked to the sales page for the book. If my emails get forwarded to anyone, they will see it, too. These few words tell people I am an authority (book author) and, of course, they also promote the book.
Your email signature has your contact information but it can also be used to directly promote your specific legal services (i.e., a list of your practice areas), your blog and it’s valuable content, your next speaking event, or your new book.
Take some time to review your signature and update it with links or information. Here are some more ideas:
- A direct link to your most popular blog post
- A link to the FAQ page on your web site
- A link to a “welcome” page on your web site
- A promo for your newsletter
- A mention of you or your firm in an article or blog post
- An offer (e.g., free consultation, free report, seminar discount)
- A call to action (e.g., “Call now to schedule your appointment”)
- Links to your social media profiles
While you’re at it, consider curtailing or even eliminating all of the disclaimers and legalese that are so prevalent in lawyers emails. Do they really protect you? Will someone really be able to claim that because you sent them an email you were their attorney or you gave them legal advice? I’ll let you answer those questions, but I can tell you that from a marketing standpoint, they don’t help. They push people away at a time when you want to invite them to come closer.