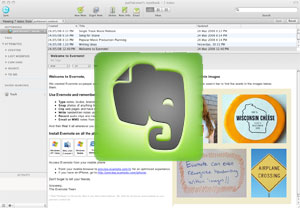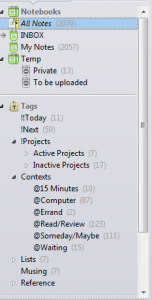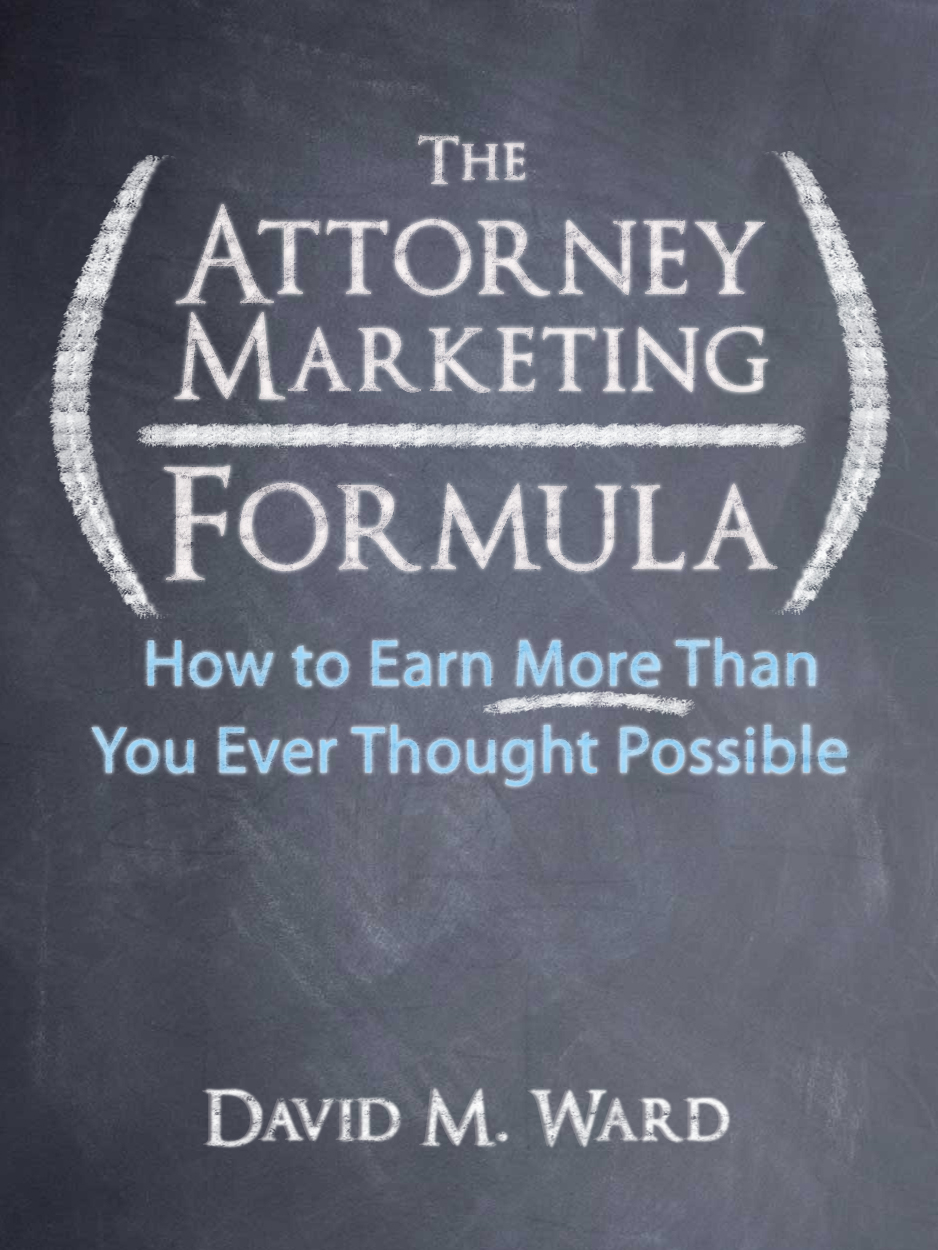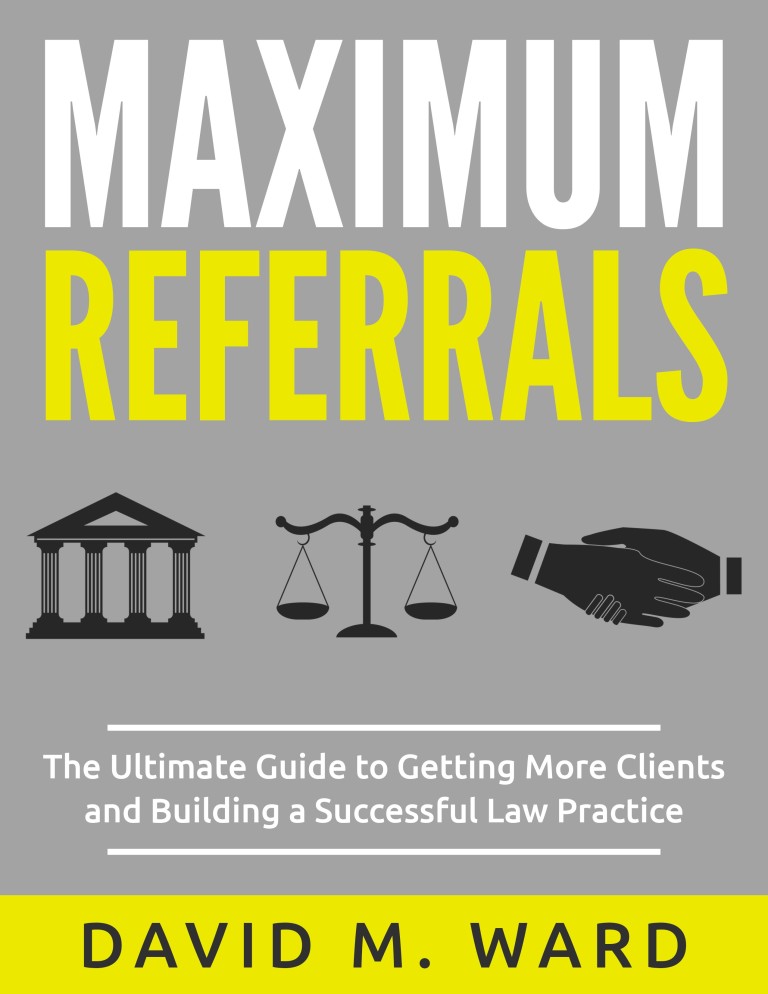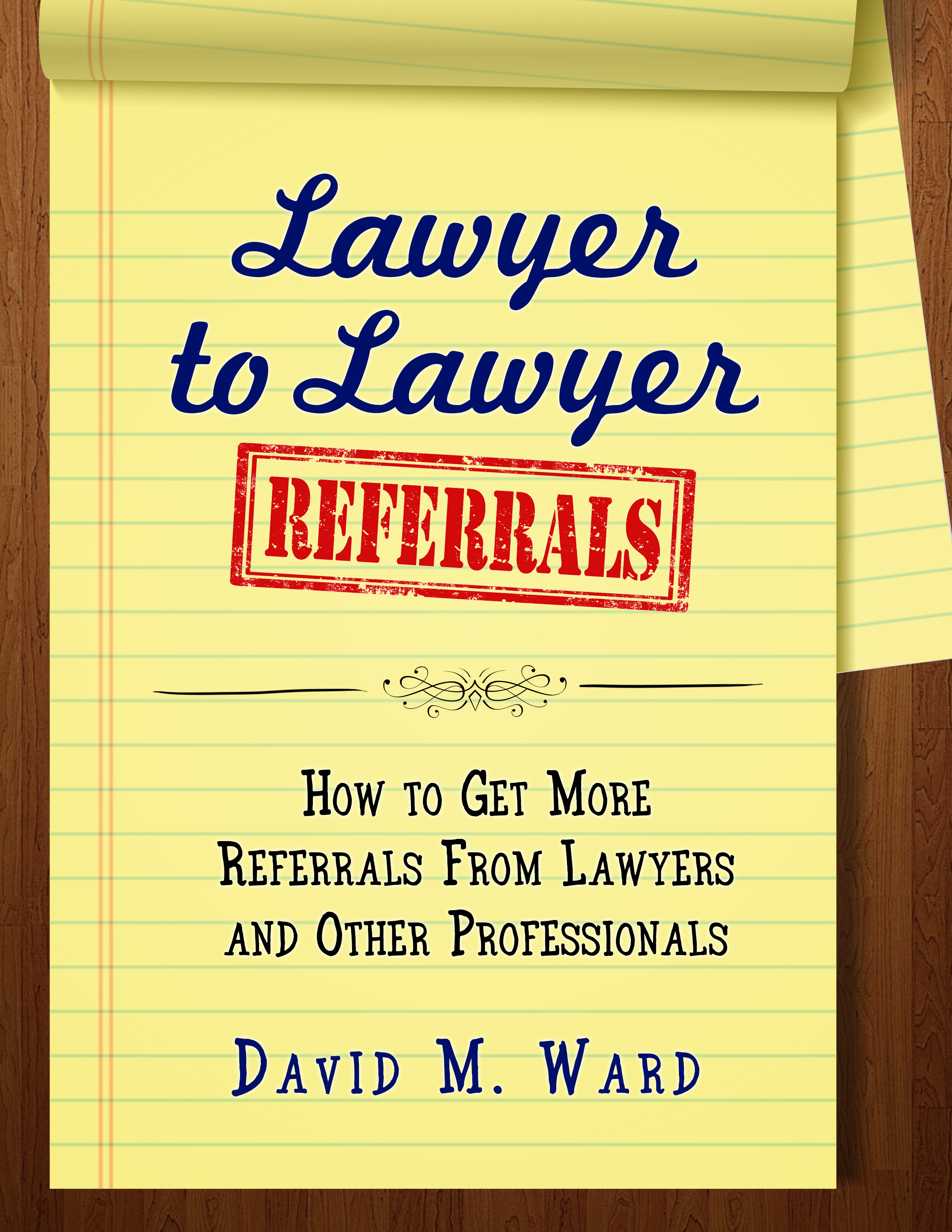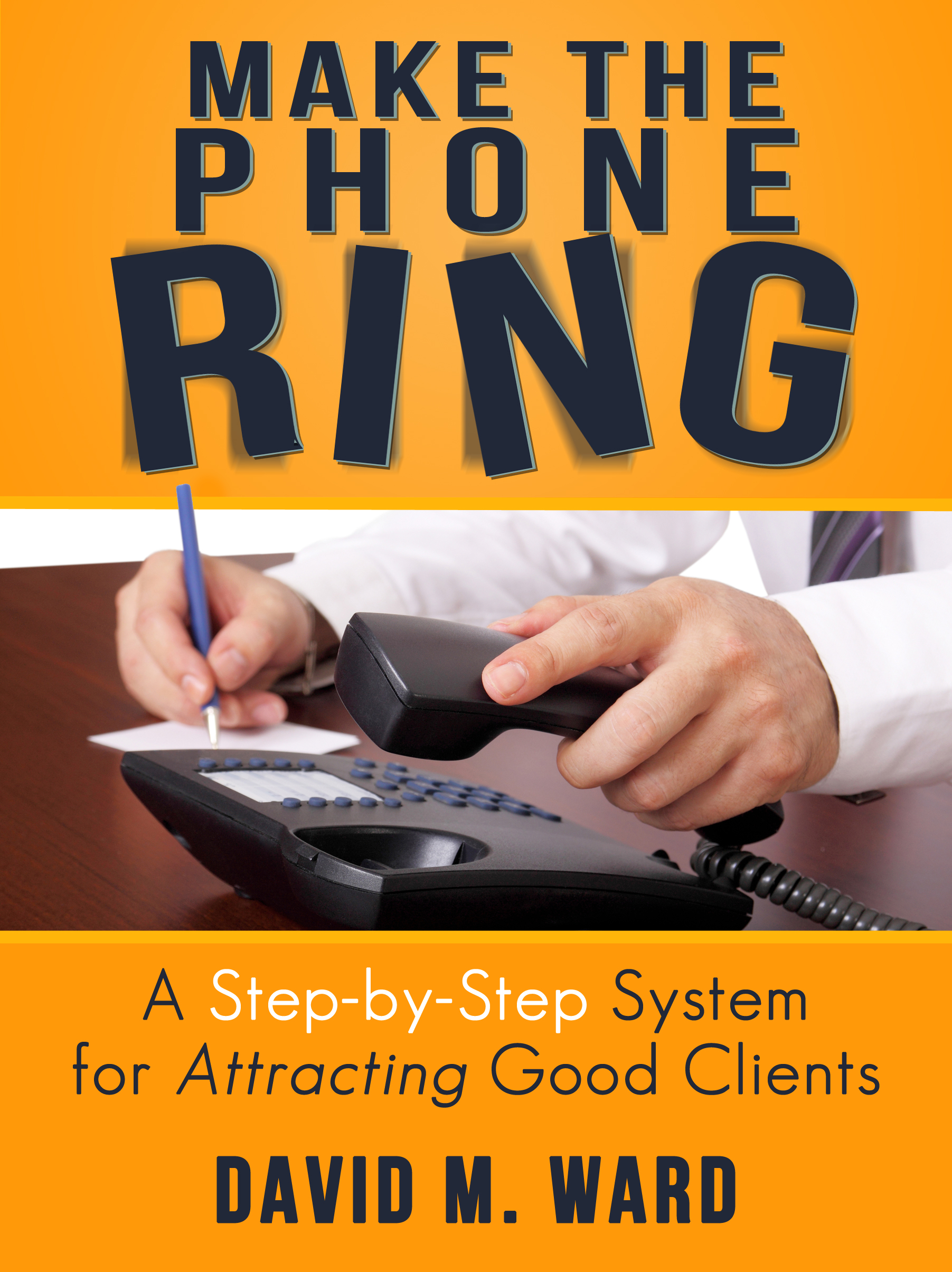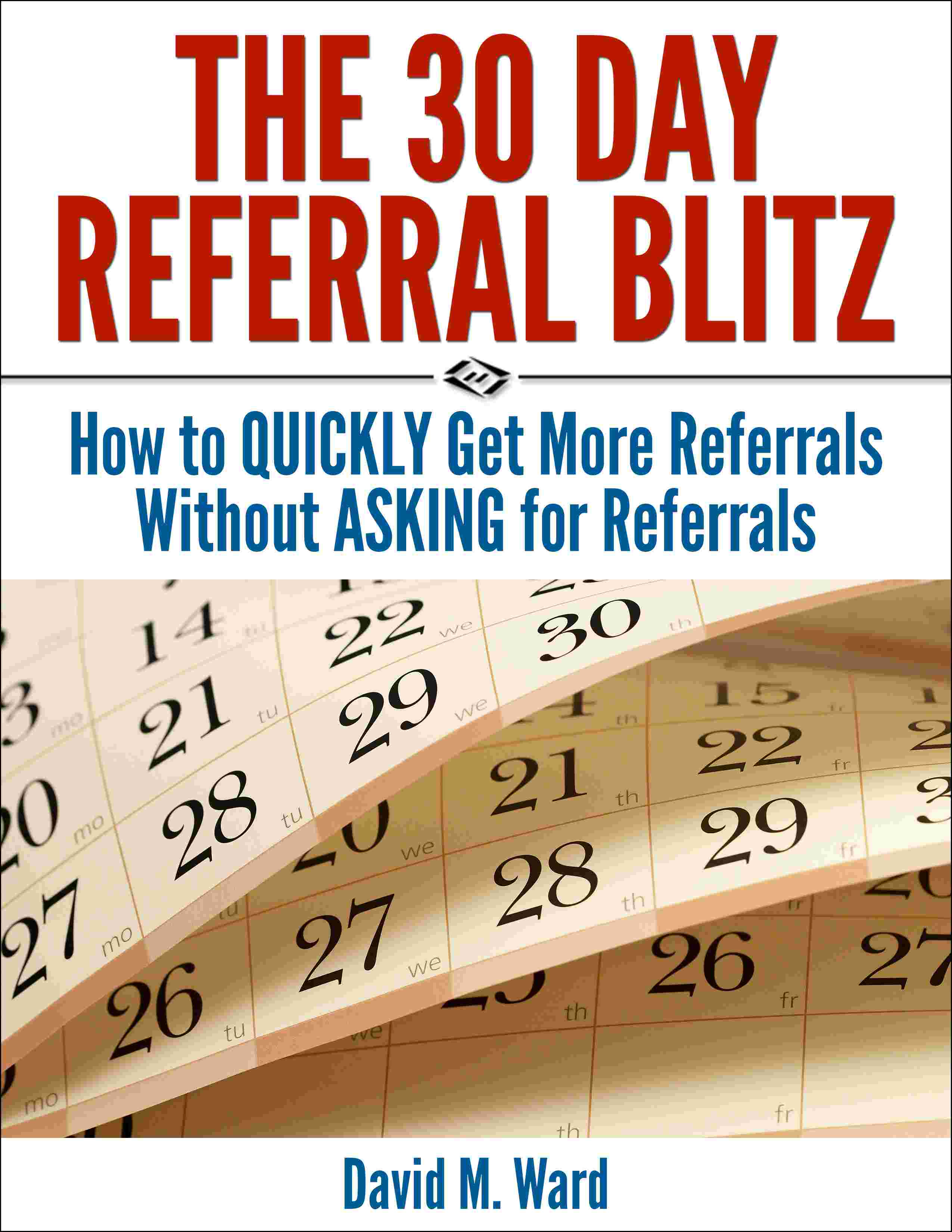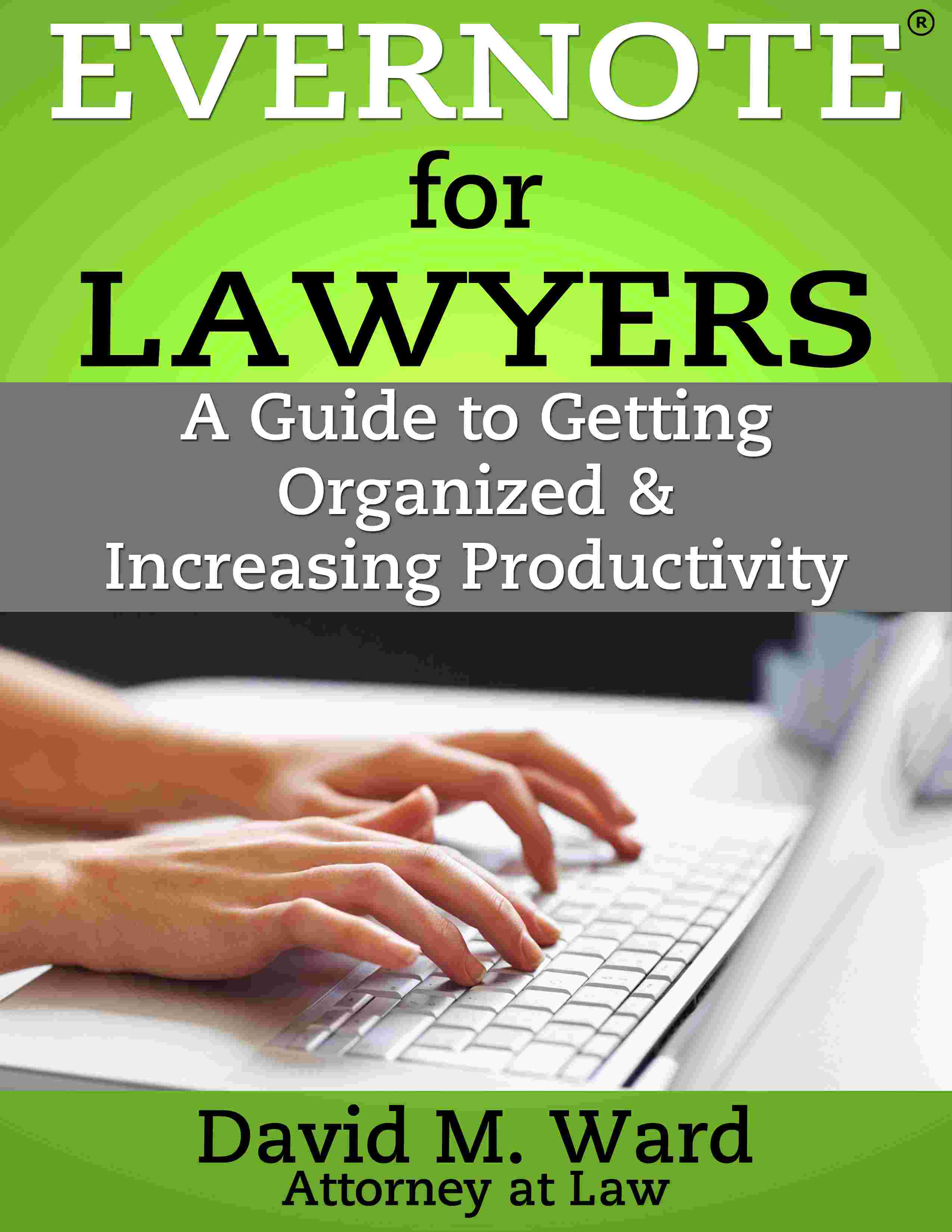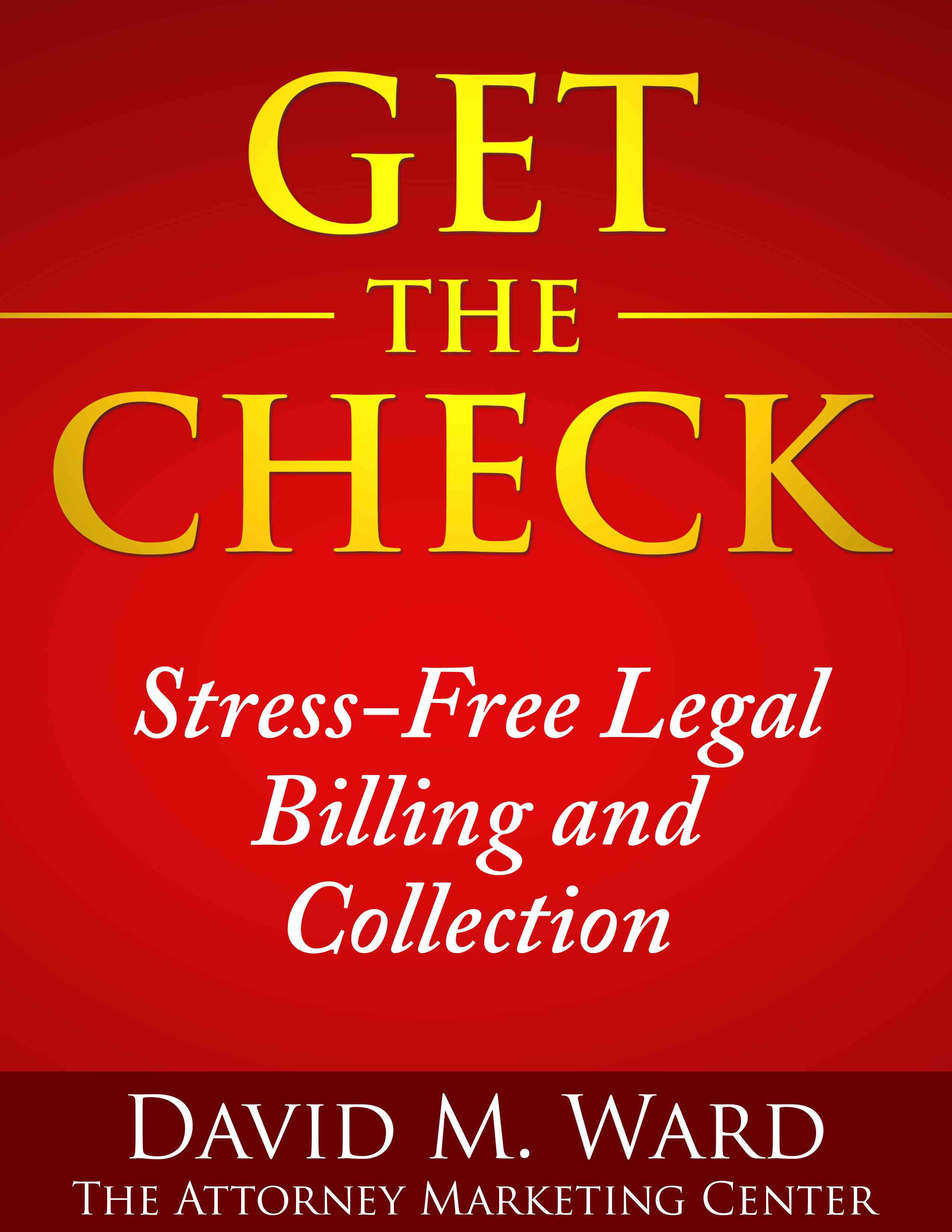You know I’m a big fan of Evernote. I use it all day long for everything I do in my work and in my personal life. I detailed my use in my Evernote for Lawyers ebook.
I’m also a fan of how Evernote does their marketing. They use a “freemium” model–giving away their apps and service for free, believing that users will fall in love with the product and sign up for the paid service.
Their free service is not stripped down. It has everything most people would want. The paid version provides additional capacity and features.
Evernote understands that the more people who use their free service, and the longer they use it, the more who will subscribe and pay.
Evernote does not advertise. They rely on word of mouth–satisfied users sharing their experiences with the product.
Their model works. Evernote has some 40 million free users and 1.4 million paid subscribers. They have recently achieved a billion dollar valuation.
Attorneys who offer free consultations are following a similar marketing model. The more free consultations they give, the more paying clients they get. Some attorneys take things a step further, offering not just free consultations but free services to get prospective clients to “try before they buy”. If you offer a free will, for example, a certain percentage of clients will want to upgrade to a trust or other paid services.
Evernote does not pressure users to upgrade. They provide upgrade links in their desktop, web, and mobile apps, but users are reminded to upgrade only when they try to use a paid feature or go beyond their free monthly usage limit.
There’s something attractive about a company that doesn’t push you. They give you value, lets you know there’s more available, and leave it up to you to come to them. Contrast that to what many companies do: they push, they chase, they sell.
I don’t know about you but when I’m chased, I usually run the opposite way.
Evernote provides value through their service and also through their blog and newsletter. Their blog provides tips and uses for making Evernote more useful and it’s fun to read.
Marketing consultant Jim Connolly wrote today about Evernote’s newsletter, contrasting it with other newsletters that do little more than sell. He says Evernote’s newsletter gets it right for three reasons:
- Their newsletter actually contains news
- Their newsletter makes Evernote more valuable
- Their newsletter doesn’t push
Connolly and I agree that providing valuable content that enhances the user experience with the product is effective in making the case for upgrading without ever asking users to do so. Their approach attracts us, instead of pushing us away with sales pitches and an abundance of links.
Attorneys deal with issues that don’t always allow for such a laid back approach. If it’s in the client’s best interests to push them to take action, a little push is not a bad thing. Nevertheless, I think we can all learn from Evernote how to be more attractive and let people sell themselves on hiring us.
People like to buy. They don’t like to be sold.