 Yesterday, I issued an “attorney marketing video challenge“. Today, I want to show you a free and very easy to use web app that allows you to make screen capture videos. I’d seen ScreenR before and was reminded to take another look when I read a review of screenR this morning.
Yesterday, I issued an “attorney marketing video challenge“. Today, I want to show you a free and very easy to use web app that allows you to make screen capture videos. I’d seen ScreenR before and was reminded to take another look when I read a review of screenR this morning.
I created the following video a few minutes after I set up an account. I uploaded the video to my Youtube account and then embedded it in this post.
Very easy, very quick.
Even if you don’t want to take the video challenge, I encourage you to set up an account and do a few practice videos. Put your web site or blog on screen, say something intelligent, and you’re done.
You can download the video, post it at youtube or other video sharing sites, put it on your web site, or leave it hosted at ScreenR and post the link to your social media friends and followers.
Note, your video will be public (on the free account) so don’t go too crazy in your video.
Take a look and share your comments. If you are unable to see the video, refresh your browser or you can view it here.


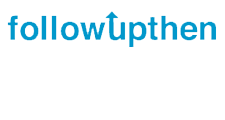
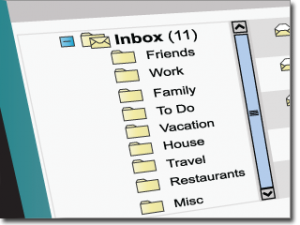
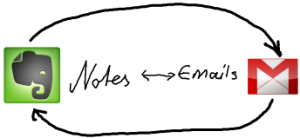
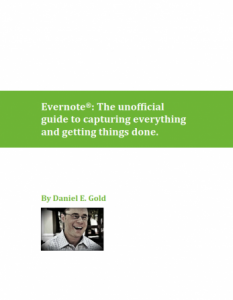
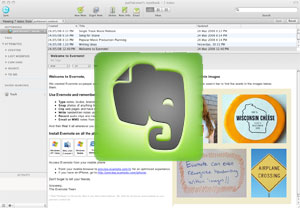
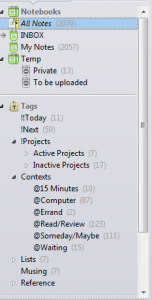

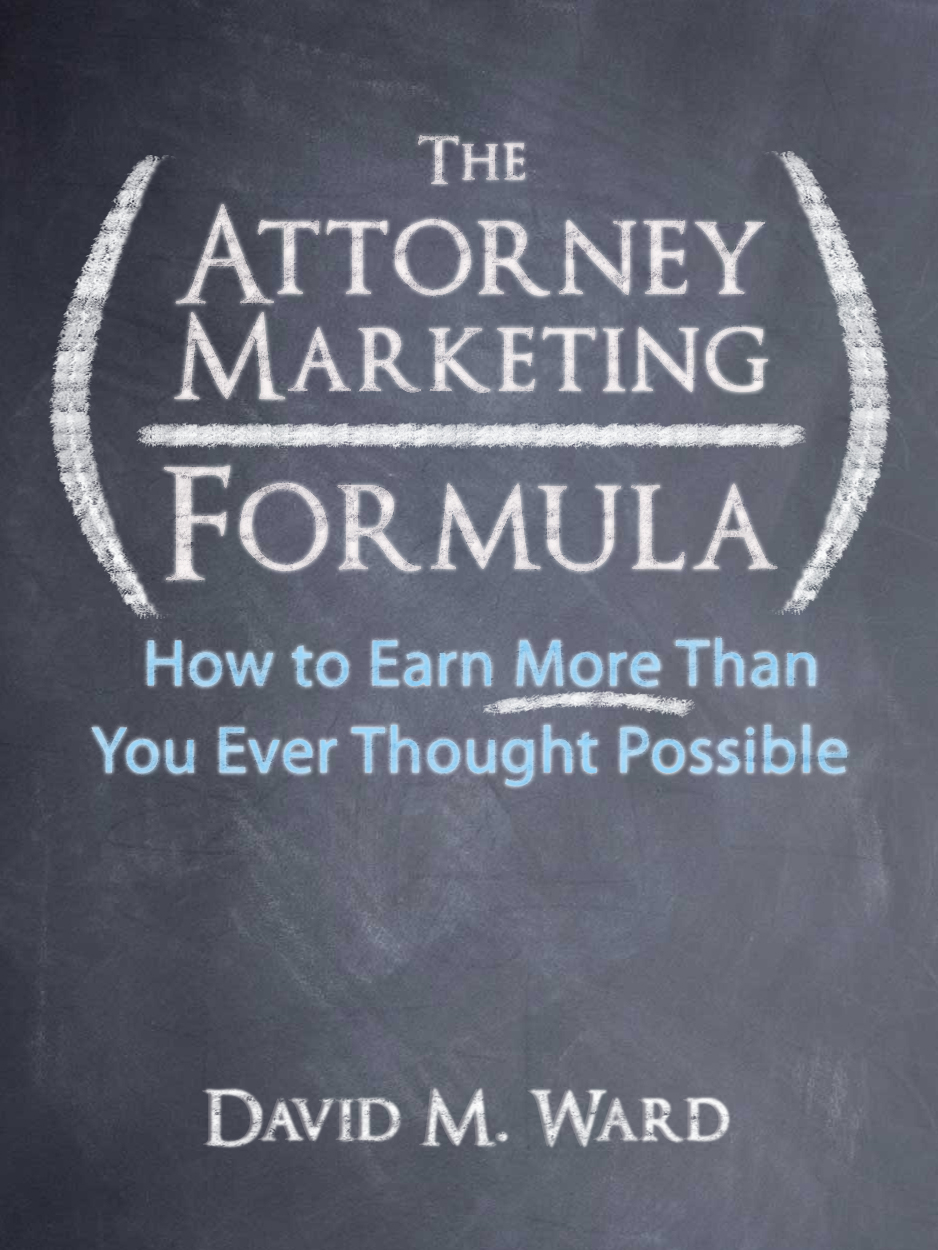
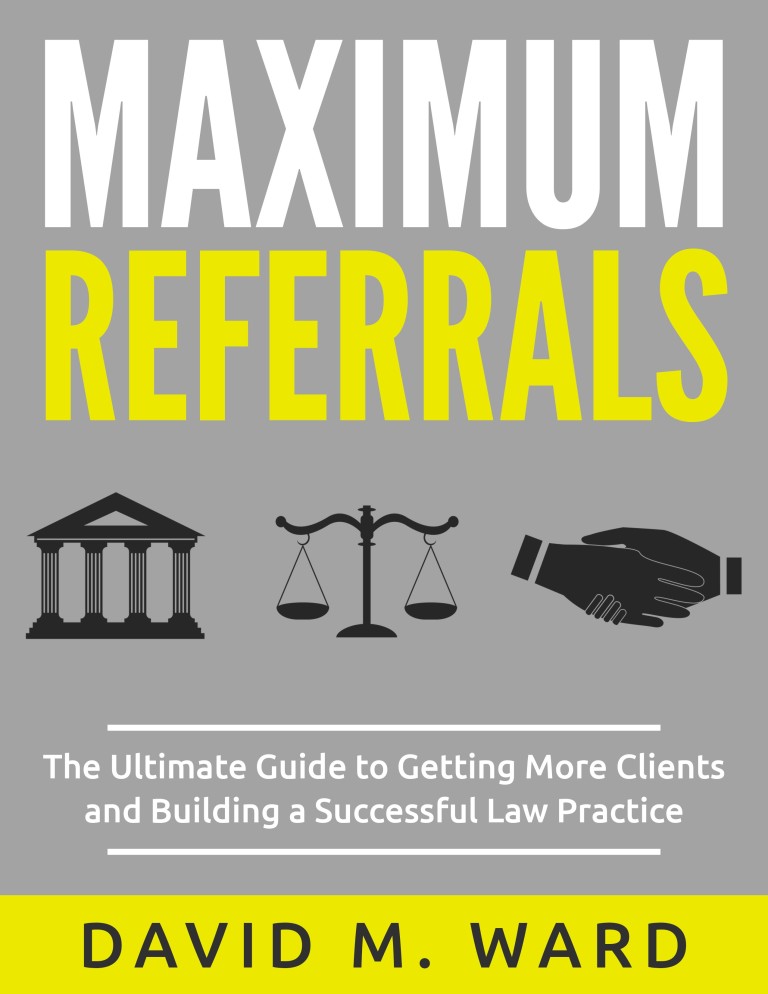
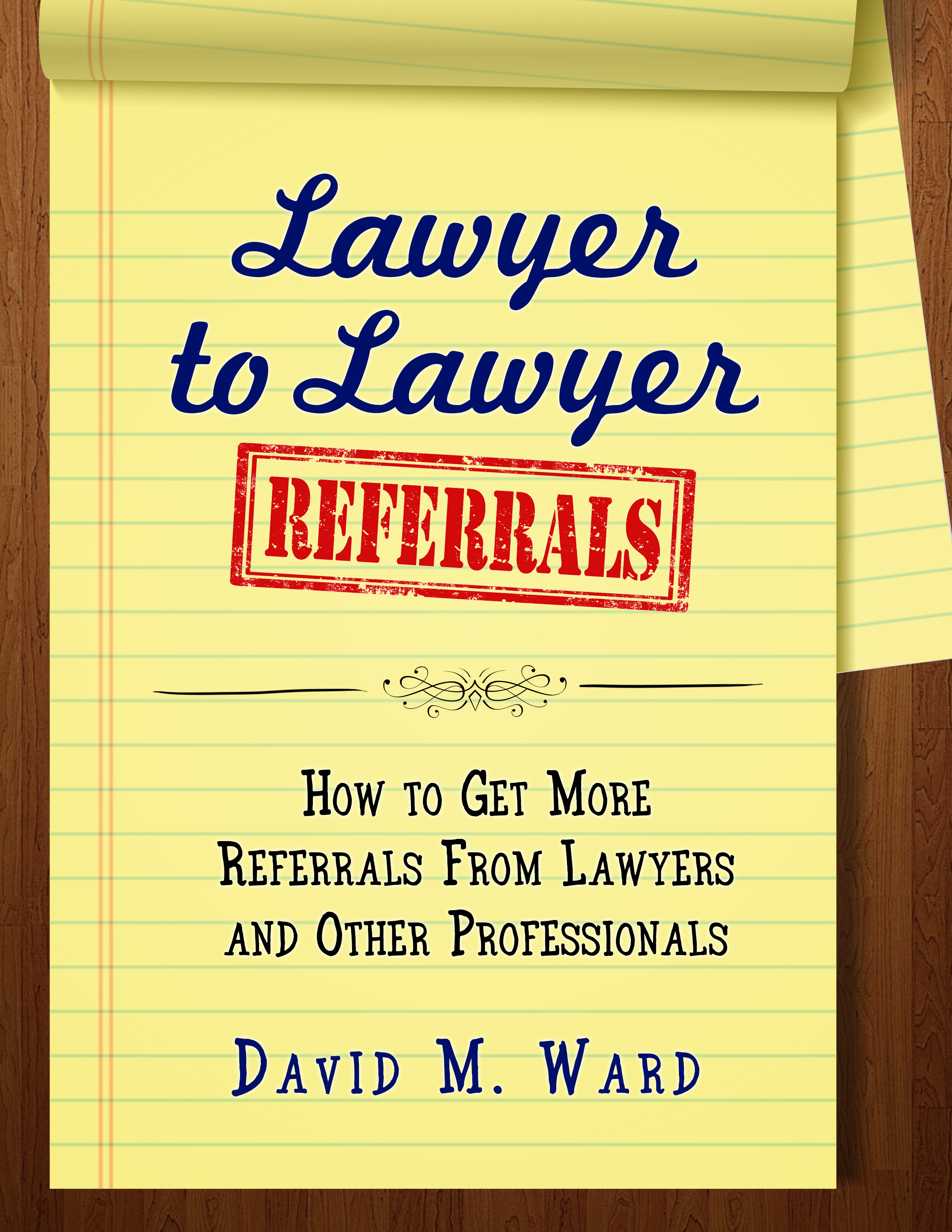
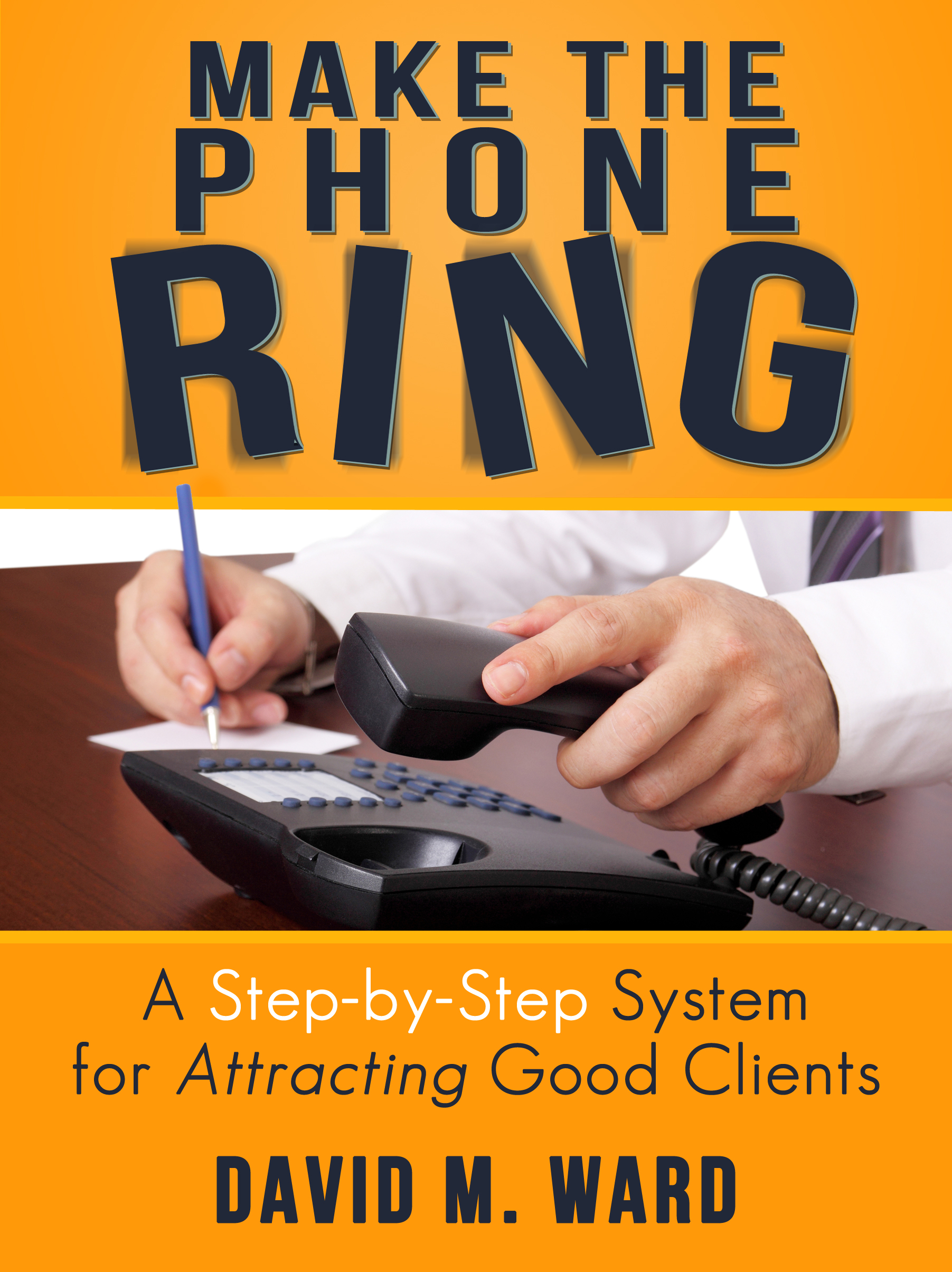
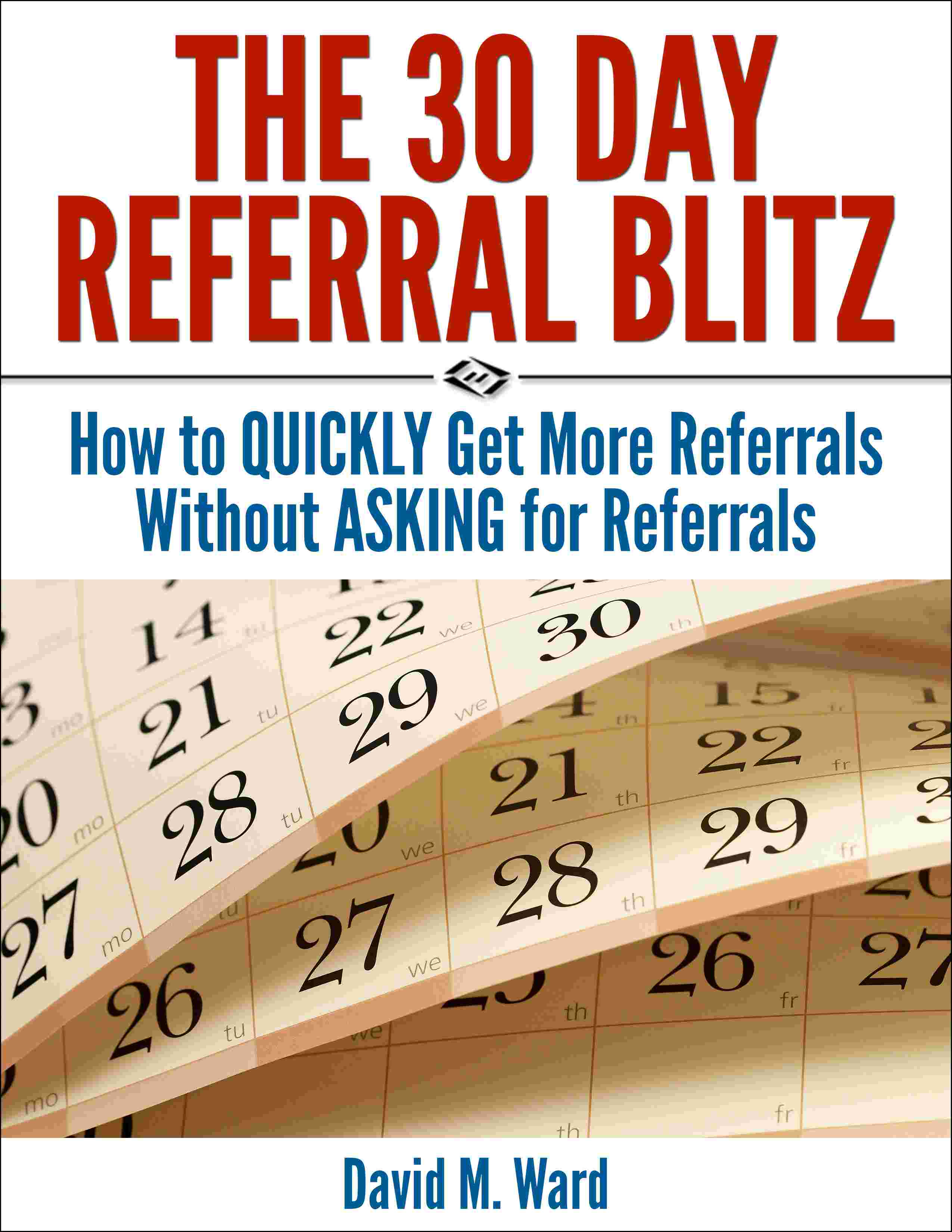
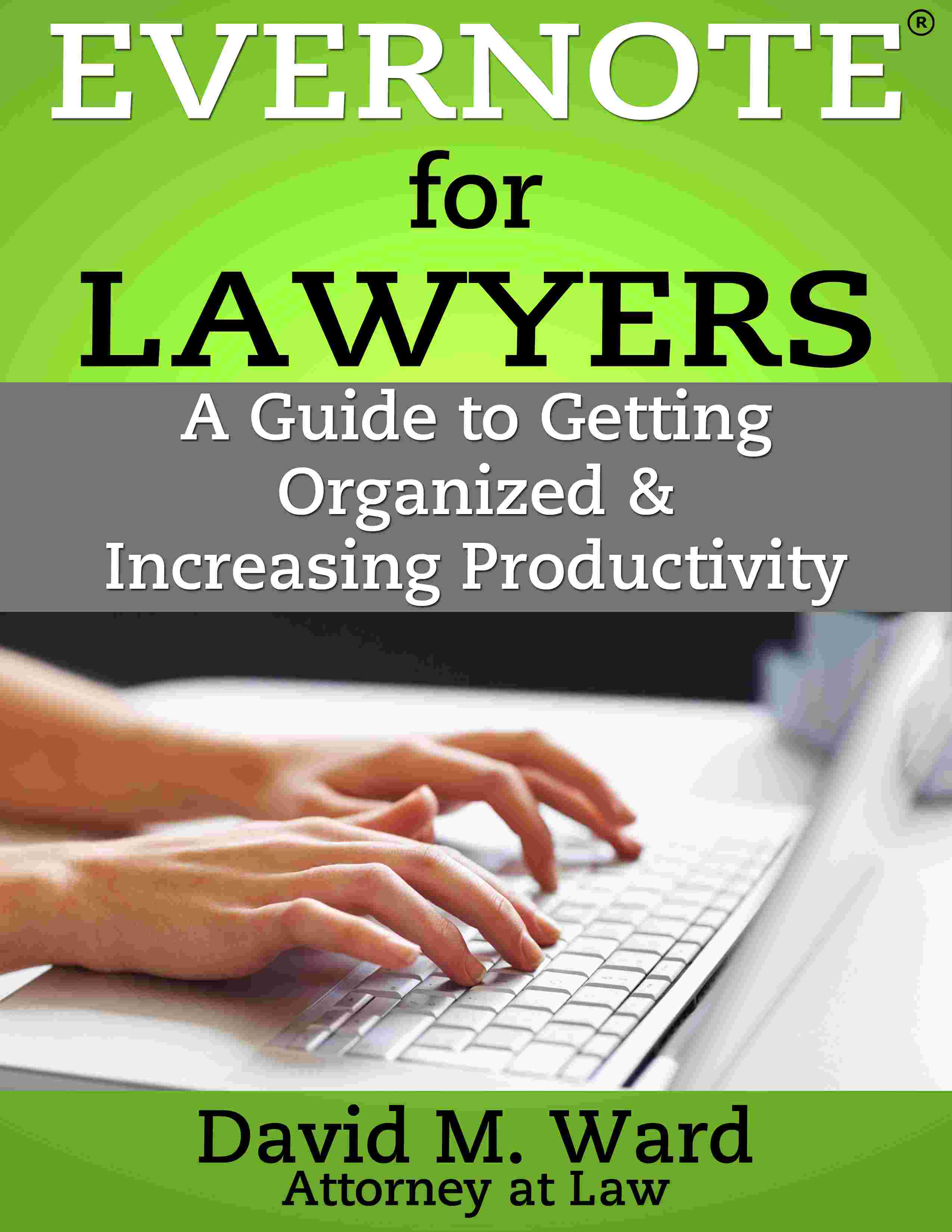
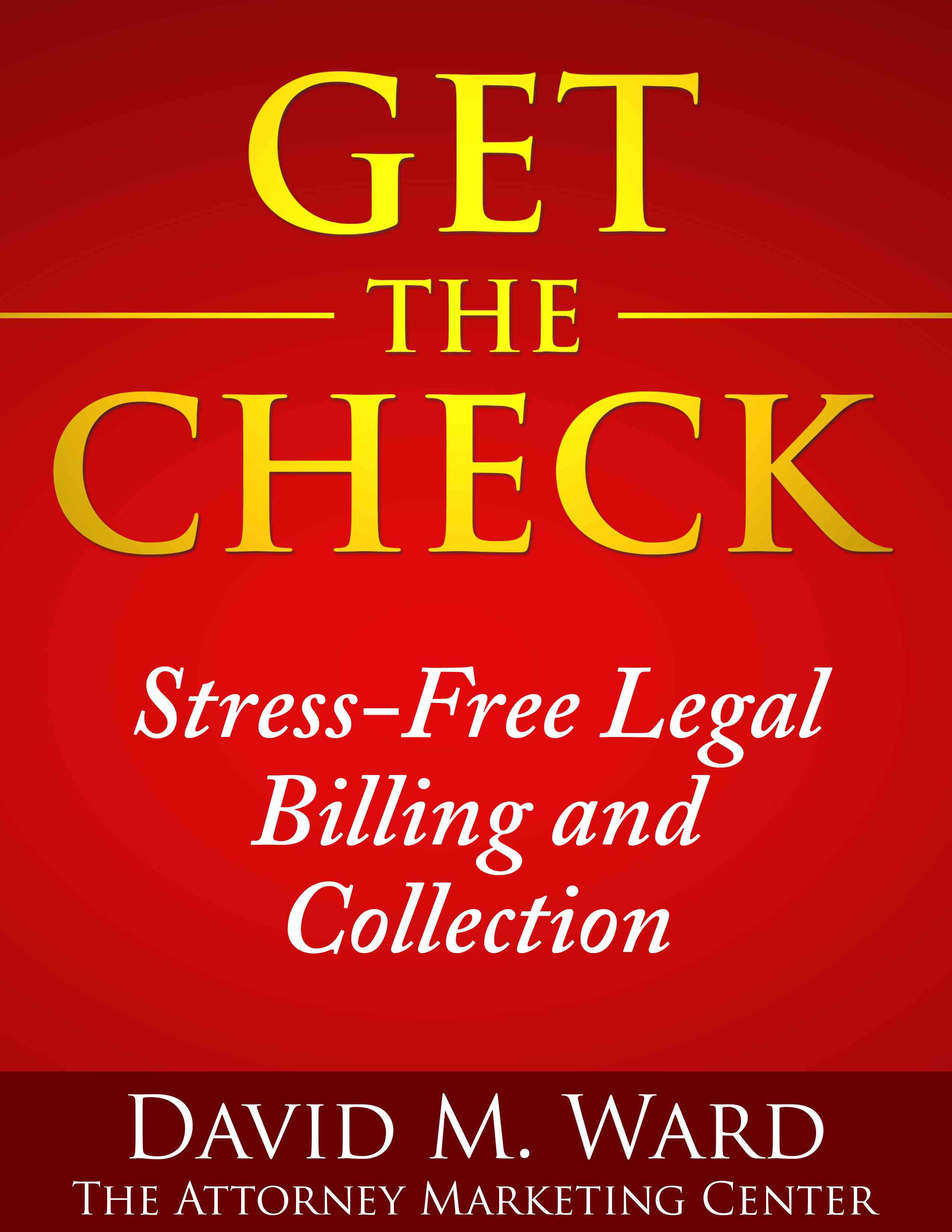
Do lawyers need a blog?
Sorry, but you didn’t miss much.
From a technological standpoint, not much has changed since I switched to the blog format. I’ve changed the color and layout and added some new plug-ins, mostly having to do with social media integration, but not much else.
My site has grown because I focused on creating content, not on the latest bells and whistles. Content creates value for visitors, allows you to demonstrate your expertise, and brings traffic from search engines and from word of mouth. And so the number of subscribers to my newsletter has grown and the number of blog subscribers has grown and I have continued to sell products and services.
Do you need a blog? If you want to get more clients online I think you do.
A blog has several advantages over a static web site. As you update your content, search engines are notified and they bring visitors. As those visitors see the solutions you provide, they may (a) take the next step toward hiring you, (b) connect with you by subscribing to your newsletter or your blog feed or commenting on your posts, or (c) tell others about you via social media.
Your blog allows prospects and referral sources to see you “in action”. Your content is not just puffery about how great you are it is an exemplar of your abilities. As visitors become familiar with your style and hear your “voice,” as they get to know and trust you, your preeminence grows, your traffic grows, and your client base grows.
You can set up a blog yourself  in about an hour. WordPress makes is easy. There are many free and inexpensive “getting stated” videos available and you can hire people inexpensively to do it for you. Contact me if you would like some referrals.
Once you have your own blog, you control it; you don’t have to wait for tech support to do updates for you, you can do them yourself. It’s as quick and simple as using a web browser. And, other than paying for hosting (under $10/month), it’s free.
What about content–do you have enough to say? Trust me, you have enough. There is an endless amount of material you can supply. Everything from posts about the law and procedure in your practice areas, success stories you helped created, general business (or consumer) advice, guest posts from experts (referral sources) in allied fields, and much more. A post can be as short as a few paragraphs and as simple as you commenting on something you found on another web site or blog or in the news. And you can outsource content creation, too.
A blog may seem to be a big commitment but think of it as the front door to your online office. You won’t be there 24/7 but your presence will be. If you write an offline newsletter, publish articles, or do any public speaking or networking, you are already doing the things that are done online through a blog.
If you have a web site, you have something you can point to and that’s good. But you have to do the pointing. If you want free traffic, you need a blog.